문서를 읽지만 편집하지 않으려면 PDF 파일로 저장할 수 있습니다. 이렇게 하면 PDF에서 원래 서식이 유지되고, 일반적으로 원본 문서보다 크기가 더 작은 파일이 됩니다. 태그가 지정된 PDF 파일을 사용하면 화면 읽기 프로그램 및 기타 보조 기술이 파일에 대한 논리적 읽기 순서 및 탐색을 보다 쉽게 확인할 수 있을 뿐만 아니라 대용량 형식 디스플레이, PDA(개인 디지털 도우미) 및 휴대폰을 사용할 때 콘텐츠 리플로를 허용합니다. 이 태그 지정은 파일을 PDF 형식으로 저장할 때 자동으로 수행할 수 있습니다.
태그가 지정된 PDF로 문서 저장
-
파일 메뉴에서 다른 이름으로 저장을 클릭합니다. 또는 리본에서 저장 아이콘을 클릭하여 파일을 저장할 수도 있습니다.
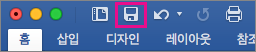
-
다른 이름으로 저장 상자에 파일 이름을 입력합니다.
중요:
-
PDF에 원본 문서와 다른 이름을 지정합니다. 이렇게 하면 계속 편집할 수 있는 Word 문서와 공유할 수 있는 PDF 파일이라는 두 개의 파일이 있습니다.
-
이름을 변경하지 않을 경우 문서를 PDF로 변환할 수는 있지만, 전문 소프트웨어 또는 타사 추가 기능을 사용하지 않으면 원본으로 되돌릴 수 없습니다.
-
-
파일 형식 상자에서 PDF를 클릭합니다.
-
내보내기를 클릭합니다.
Word에서 문서의 PDF 복사본을 전자 메일로 보내기
Word에서 직접 문서의 PDF 복사본을 보낼 수 있습니다.
-
파일 메뉴에서 공유 > PDF 보내기를 클릭합니다. Word에서 PDF 파일이 만들어지면 이를 새 전자 메일 메시지에 첨부합니다.
참고 항목
다른 버전의 Microsoft Word PDF로 문서를 저장하는 방법에 대한 자세한 내용은 PDF로 저장을 참조하세요.
태그가 지정된 PDF에 대해 자세히 알아보려면 액세스 가능한 PDF 만들기










