성적 보고서를 통해 수업 내에서 학생 및 과제의 성과가 어떻게 분포되어 있는지 보여줍니다. 학생들이 해당 수업 및 해당 성적 성과를 비교하는 방식을 추적할 수도 있습니다.
필터
기본적으로 보고서에는 지난 28일 동안의 모든 학생 및 과제가 반영됩니다. 필터를 사용하여 보고서를 사용자 지정합니다. 
-
학생 필터: 학생 검색 상자에 학생 이름을 입력하여 해당 개별 학생에 대한 데이터만 표시합니다.
-
할당 필터: 모든 할당을 보거나 개별 할당을 선택하여 보거나 비교합니다.
-
시간 필터: 지난 28일을 선택하여 추가 기간 옵션의 드롭다운을 엽니다.
-
사용자 지정 범위를 선택하여 최대 1년의 지난 성적 및 인사이트를 표시할 수 있는 고유한 기간을 입력합니다.
-
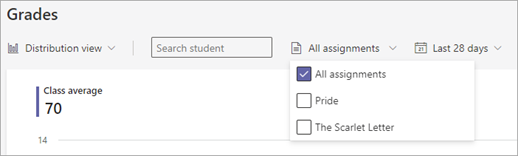
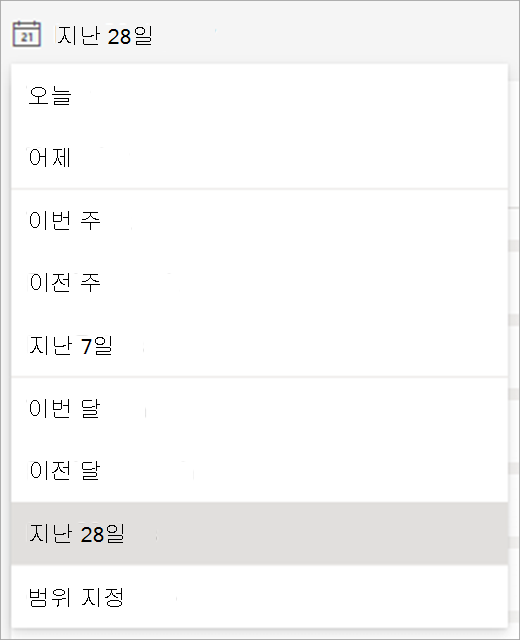
데이터 읽음
배포 보기 혹은 추세 보기에서 성적 보고서를 볼 수 있습니다. 드롭다운 화살표 
참고: 보고서에는 성적이 매겨진 과제만 포함됩니다. 이러한 과제 데이터를 쉽게 비교할 수 있도록 성적이 정규화 되었습니다. 즉, 각 과제 점수는 100점에서 만점으로 하여 성적이 매겨진 것 처럼 표시됩니다. 예를 들어 퀴즈에 사용할 수 있는 점수가 5개인 경우 4점을 획득한 사람은 80점을 받는 것으로 표시됩니다.
분포 보기
-
성적 분포는 막대로 표현됩니다. 개별 학생을 선택하면 해당 성적 범위는 다른 음영을 사용하는 새 표시줄에 표시 되므로 수업의 다른 학생들과 비교 할 수 있습니다.
-
막대를 마우스로 가리켜 점수 범위에 포함 된 학생 수, 학생의 평균 성적을 확인하고, 성적이 포함된 과제가 몇 개나 포함되어 있는지 확인하세요.
-
오른쪽의 학생 목록을 필터링하여 해당 성적 범위의 학생만 표시하려면 막대를 선택합니다.
추세 보기
-
추세 보기를 사용하여 모든 과제에 대한 특정 학생의 성과를 확인합니다. 한 줄은 수업 평균 성적을 나타내고, 다른 줄은 학생의 평균 점수를 나타냅니다.
평균 성적 계산 방법
시나리오: 시험은 5점 퀴즈는 10점 그리고 보고서는 100점으로 설정 할 수 있습니다.
-
Adam은 이해 테스트에서 4점, 퀴즈에서 10점, 보고서에 대해 80점을 받았습니다.
-
Insights Adam이 받은 포인트(1+10+80)를 추가하고 사용 가능한 지점(5+10+100)으로 나눕니다. 94/115 = 82 (가장 가까운 자릿수로 반올림). 그래서 아담의 평균 성적은 82입니다.
모든 학생에 대해 이 프로세스를 반복하고 평균 성적을 더하고 학생 수로 나누어 수업 평균을 얻습니다.
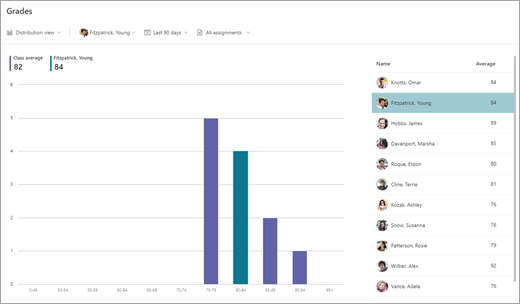
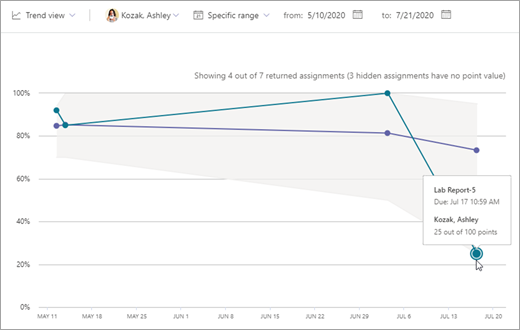
데이터 내보내기
-
보고서에서 추가 옵션 을 선택합니다

-
Excel로 내보내기를 선택합니다.
-
과제 시트에는 학생 목록이 포함 되어 있으며, 각 과제에 대한 점수를 볼 수 있습니다(성적이 점수로 되어 있다면).
요약 시트는 해당 수업에 대한 학생의 평균 성적을 제공합니다.
참고: 내보낸 데이터에 대해 선택한 시간 프레임을 Excel 파일 이름에서 볼 수 있습니다.
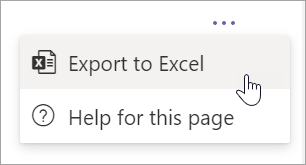

성적보고서를 사용하여 수행할 수 있는 교실 사용 사례입니다.
-
시간이 지남에 따라 학생의 성적을 관찰하는 것은 체크 인하고 도움이 필요한지 확인하는 유용한 방법이 될 수 있습니다.
-
배포 보기에서 성적이 비정상적으로 높든 낮든 관계없이 특정 과제에 대한 성적 분포는 향후 과제 및 평가를 조정하는 데 도움이 될 수 있습니다.
-
성적 분포 보기는 비슷한 성적 범위의 학생 그룹에 대한 특정 과제를 지정하려는 경우에 유용할 수 있습니다.










