Visio에서 셰이프에 직접 데이터를 빠르게 가져오고 표시할 수 있습니다. 첫 번째 단계는 데이터 원본에 연결하고 데이터를 드로잉으로 가져오는 것입니다. 두 번째 단계는 가져온 데이터를 셰이프에 연결하는 것입니다.
1단계: 데이터 가져오기
이 첫 번째 단계에서는 데이터 선택기 마법사를 사용하여 데이터를 가져옵니다.
외부 데이터 창에 표시되는 데이터는 가져올 때 원본 데이터의 스냅샷입니다. 원본 데이터의 변경 내용과 일치하도록 드로잉의 데이터를 업데이트할 수 있습니다. 그러나 드로잉의 데이터를 변경하여 데이터 원본을 새로 고칠 수는 없습니다. 가져온 데이터 새로 고침을 참조하세요.
-
데이터 탭의 외부 데이터 그룹에서 셰이프에 데이터 연결을 클릭합니다.
-
데이터 선택기 마법사의 첫 페이지에서 사용할 데이터 원본 유형을 선택합니다.
-
Microsoft Excel 통합 문서
-
Microsoft Access 데이터베이스
-
Microsoft SharePoint Foundation 목록
-
Microsoft SQL Server 데이터베이스
-
기타 OLEDB 또는 ODBC 데이터 원본
-
이전에 만든 연결
-
-
마법사의 나머지 부분을 완료합니다.
참고: 마법사의 첫 번째 페이지에서 Excel 통합 문서, Access 데이터베이스 또는 SharePoint 목록 이외의 옵션을 선택하는 경우 데이터 선택기 마법사를 완료하는 과정에서 일시적으로 데이터 연결 마법사로 전환될 수 있습니다.
데이터 연결 마법사의 마지막 페이지에서 마침 을 클릭하면 가져온 데이터가 표에 표시된 외부 데이터 창이 나타납니다.
2단계: 데이터 행을 드로잉의 셰이프에 연결
데이터 행을 드로잉의 셰이프에 연결하는 세 가지 방법이 있습니다. 행을 기존 셰이프에 한 번에 하나씩 연결하거나, 행을 셰이프에 자동으로 연결하거나, 데이터에서 셰이프를 만들 수 있습니다.
방법 1: 기존 셰이프에 행을 한 번에 하나씩 연결
이 방법은 셰이프가 상대적으로 적은 기존 드로잉에 가장 적합합니다.
-
외부 데이터 창에서 도형으로 행을 끌어다 놓습니다.
참고: 외부 데이터 창이 표시되지 않으면 데이터 탭으로 이동하고 표시/숨기기 그룹에서 외부 데이터 창 옆에 있는 확인란을 선택합니다.
데이터가 셰이프에 표시되고 외부 데이터 창의 행 왼쪽에 링크 아이콘이 나타납니다.
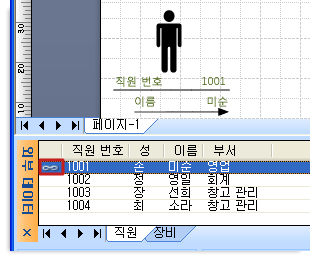
참고 사항:
-
단일 행을 여러 셰이프에 연결할 수 있지만 여러 행을 단일 셰이프에 연결할 수는 없습니다.
-
셰이프 및 데이터의 모양을 변경하거나 향상하려면 데이터 그래픽으로 데이터 향상을 참조하세요.
-
외부 데이터 창을 표시하려면 보기 메뉴에서 외부 데이터 창을 클릭합니다.
-
방법 2: 행을 기존 셰이프에 자동으로 연결
이 방법은 셰이프 수가 많은 기존 드로잉에 가장 적합합니다. 이는 셰이프에 데이터 원본의 데이터와 일치시킬 수 있는 데이터가 이미 있는 경우에만 작동합니다.
-
데이터 메뉴에서 모두 새로 고침을 클릭하고 새로 고침 후 자동 연결을 선택합니다(아직 선택되지 않은 경우).
-
자동 연결 마법사의 단계를 따릅니다.
데이터가 셰이프에 표시됩니다. 셰이프 및 데이터의 모양을 변경하거나 향상하려면 데이터 그래픽으로 데이터 향상을 참조하세요.
방법 3: 데이터에서 셰이프 만들기
이 방법은 그리기에 셰이프가 아직 없고 특정 도형을 사용할 필요가 없는 경우에 가장 적합합니다.
-
셰이프 창에서 도형을 클릭합니다.
-
외부 데이터 창의 행 또는 행 집합을 드로잉의 빈 공간으로 끌어옵니다.
드로잉으로 끌어온 각 행에 대해 클릭한 셰이프의 인스턴스 하나가 나타납니다.










