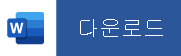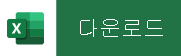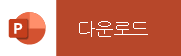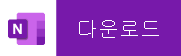Android에서 Office 설치 및 설정
Applies To
가정용 Microsoft 365 비즈니스용 Office Microsoft 365 관리자 21Vianet에서 운영하는 Office 365 21Vianet이 운영하는 Office 365 - 중소기업 에디션 관리자 21Vianet이 운영하는 Office 365 - 관리자 Mac용 Microsoft 365 Android용 Office 앱Android 휴대폰 또는 태블릿에서 Office를 가져오는 방법에는 두 가지가 있습니다.
Word, Excel 및 PowerPoint를 단일 앱으로 결합하고 여러 앱 간에 전환할 필요 없이 파일을 보고 편집하고 공유할 수 있는 새로운 모바일 중심 기능을 도입하는 새 Office 모바일 앱을 설치할 수 있습니다. 자세히 알아보세요.

또는 Office 앱을 개별적으로 설치할 수 있습니다.
참고 사항:
-
21Vianet에서 운영하는 Office 365 사용하는 경우 로컬 Android 스토어에서 Android용 Office 앱을 다운로드해야 합니다.
-
Microsoft 365 전자 메일을 설정하려고 합니까? 21Vianet에서 운영하는 Office 365를 사용하여 Apple 장치에 전자 메일 설정을 참조하세요.
참고: Chromebook을 사용하시나요? Google Play 스토어가 있거나 Google Web 스토어가 있는 경우 Office Online을 사용하여 Chromebook에 Android용 Office 모바일 앱을 설치할 수 있습니다.
Office 모바일 앱을 사용하여 어디서나 작업하고 무료 Microsoft 계정 또는 Microsoft 365 회사 또는 학교 계정으로 로그인하기만 하면됩니다. 적격 Microsoft 365 구독을 사용하면 앱의 추가 기능에 액세스할 수 있습니다.
Office 앱을 처음 설정하는 방법:

Excel과 같은 Office 앱을 엽니다.
Microsoft 계정 또는 Microsoft 365 회사 또는 학교 계정 으로 로그인합니다.
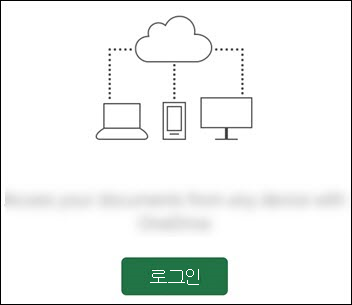

참고: 21Vianet에서 운영하는 Office 365 사용하는 경우 21Vianet 구독에서 운영하는 Microsoft 365 연결된 전자 메일 주소 및 암호를 입력하고 로그인합니다.
Office 2016 또는 Office 2019와 연결된 Microsoft 계정 사용하여 로그인하는 경우 Microsoft 365 로 업그레이드하는 옵션이 표시될 수 있습니다.
참고: Microsoft 계정 없는 경우 무료로 만들 수 있습니다.

지침에 따라 플랜을 구매하거나 구독 없이 앱을 사용하려는 경우 나중에 선택합니다.
Microsoft 365 구독을 사용하는 경우 추가 기능이 제공됩니다.
Android 장치에 다른 Office 앱을 설치한 경우, 계정 및 OneDrive 파일이 자동으로 추가됩니다.

다른 계정을 추가하려면 열기(태블릿에서는 다른 문서 열기) > 위치 추가를 탭합니다.
OneNote를 사용 중인 경우에는 설정 > 계정을 탭합니다.
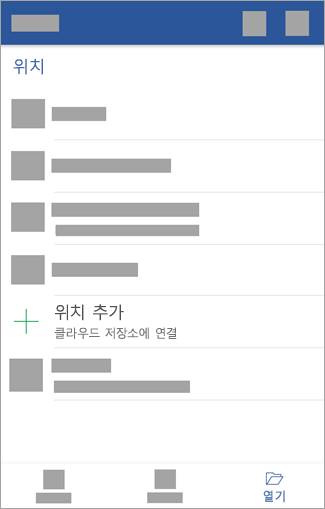

비즈니스용 OneDrive, Dropbox 등 추가하려는 클라우드 서비스를 선택합니다.
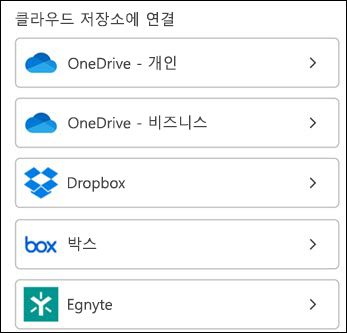

전자 메일 주소와 해당 서비스에 로그인하는 데 사용할 암호를 입력합니다.
모두 마쳤습니다!

Android에서 Office 앱을 설치 및 설정하는 데 도움이 필요하세요?
Office 모바일 앱을 사용하는 방법을 알아보려면 Microsoft Office 모바일을 참조하세요.
-
Word, Excel 또는 PowerPoint 앱에서 다음을 수행합니다. 문서 열기 또는 만들기 > 사이드 메뉴 열기 > 설정 아이콘 > 피드백 보내기 또는 온라인 도움말 및 지원.
OneNote 앱에서 설정

-
또는 아래 표에서 링크를 선택합니다.
앱
Android 도움말 콘텐츠

Word

Excel

PowerPoint

OneNote
파일을 보려는 서비스를 탭합니다. 예를 들어 Word, Excel 또는 PowerPoint 문서를 보려면 다음을 탭합니다.
-
열기 > OneDrive - 개인(개인 문서를 저장하는 경우)
-
열기 > OneDrive - <회사 이름>(회사 또는 학교를 저장하는 경우)
그러면 OneDrive 또는 회사 또는 학교용 OneDrive에 저장한 파일 목록이 표시됩니다. 표시되는 파일 형식은 열려 있는 앱에 따라 달라집니다. 예를 들어 Word 앱이 열려 있는 경우 Word 문서만 표시되고, Excel 앱이 열려 있는 경우 Excel 스프레드시트만 표시됩니다.
OneDrive 또는 회사 또는 학교용 OneDrive에 저장한 OneNote 전자 필기장을 보려면 + 기존 항목 열기를 탭합니다.
참고: Microsoft 365 앱에서 추가 기능을 사용하려면 적격 Microsoft 365 구독과 연결된 Microsoft 계정 또는 회사 또는 학교 계정 사용하여 로그인해야 합니다. 적격 플랜 목록은 Microsoft 365 구독이 있는 모바일 디바이스의 Office 앱에서 수행할 수 있는 작업을 참조하세요.
Android용 Office 대한 최신 시스템 요구 사항은 여기에서 확인하세요.
앱 가용성은 국가에 따라 다르므로 해당 국가에서 사용할 수 있는 항목을 알아보세요.