Visio 드로잉에서 사용하려는 AutoCAD 개체가 있는 경우 Visio를 사용하여 열고 Visio 도형으로 변환할 수 있습니다. Visio 드로잉을 AutoCAD 파일로 변환할 수도 있습니다.
참고 Microsoft Visio는 다음과 같은 방법으로 AutoCAD 파일 형식을 지원합니다. Visio 플랜 2 를 사용하면 AutoCAD 버전 2017 또는 이전 버전에서 만든 .dwg 또는 .dxf 파일을 가져올 수 있습니다. Visio Standard 또는 Professional을 사용하면 AutoCAD 버전 2007 이상에서 만든 .dwg 또는 .dxf 파일을 가져올 수 있습니다. a. dwg 또는 .dxf 파일을 열 수 없는 경우 해당 파일 형식이 지원되지 않을 수 있습니다. 해결 방법으로 AutoCAD 파일을 연 다음 Visio 제품 또는 계획이 지원하는 파일 형식으로 저장합니다. 자세한 내용은 이전 또는 이전 파일 형식 및 DWG 버전 기록에AutoCAD 그리기를 저장하는 방법을 참조하세요.
Visio에서 AutoCAD 그리기 열기
-
파일 > 열기를 선택합니다.
-
원하는 드로잉이 보관되는 폴더를 찾습니다. 폴더를 선택하거나 찾아보기를 선택합니다.
-
모든 Visio 파일 목록을 선택한 다음 그리기를 AutoCAD 선택합니다.
-
파일로 이동하여 열기를 선택합니다.
기존 Visio 다이어그램에 DWG 또는 DXF 파일 삽입
-
삽입 탭에서 CAD 그리기를 선택합니다.
-
파일로 이동하여 열기를 선택합니다.
DWG 및 DXF 개체를 Visio 셰이프로 변환
AutoCAD 드로잉을 가져오거나연 후 Visio에서 조작할 수 있는 셰이프로 변환할 수 있습니다. Visio 셰이프로 변환하면 실행 취소할 수 없습니다.
-
다이어그램에서 빈 공간을 선택하여 이미 선택할 수 있는 모든 항목을 선택 취소합니다.
-
커서가

-
마우스 오른쪽 단추를 클릭한 다음 CAD 그리기 개체 > 변환을 선택합니다.
-
CAD 개체 변환 대화 상자에서 Visio 셰이프로 변환하려는 AutoCAD 레이어를 선택합니다.
-
추가 옵션을 보려면 고급 을 선택합니다. 예를 들어 변환된 레이어를 삭제하거나 치수를 치수 셰이프로 변환하거나 빗살 무늬 선 패턴을 셰이프로 변환할 수 있습니다.
드로잉을 DWG 또는 DXF 형식으로 변환할 때 CAD 드로잉의 마지막으로 저장된 공간 보기를 변환합니다. CAD 드로잉은 모델 공간 또는 용지 공간에 저장되었을 수 있습니다.
-
모델 공간 는 CAD 초안이 드로잉을 만드는 기본 그리기 작업 영역입니다. 모델 공간에 저장된 드로잉을 변환하면 선택한 레이어의 모든 개체와 텍스트가 Visio 셰이프로 변환됩니다.
-
용지 공간 은 CAD 초안이 드로잉의 다양한 보기를 정렬할 수 있는 용지 시트와 유사한 작업 영역입니다.
다음 이미지는 용지 공간에 저장된 DWG 드로잉을 보여줍니다.
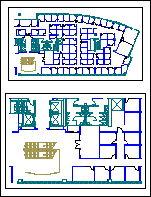
드로잉에는 두 개의 사각형 뷰포트가 포함됩니다. 뷰포트는 3차원 CAD 드로잉의 창입니다. 각 뷰포트는 다른 배율 또는 각도로 설정할 수 있습니다.
용지 공간에 저장된 드로잉을 변환할 때 뷰포트 가장자리에서 잘리지 않은 개체만 Visio 셰이프로 변환됩니다. 잘린 개체와 텍스트는 줄로 변환됩니다. 예를 들어 뷰포트로 완전히 묶인 원은 Visio 원 모양으로 변환됩니다. 뷰포트에서 잘린 원은 일련의 선으로 변환됩니다.
Visio 다이어그램을 DWG 또는 DXF 파일로 저장
-
파일 > 다른 이름으로 저장을 선택합니다.
-
드로잉을 저장할 위치 또는 폴더를 찾습니다.
-
다른 이름으로 저장 형식 목록에서 원하는 파일 형식을 선택합니다.
-
AutoCAD 그리기(*.dwg)
-
AutoCAD 교환(*.dxf)
-
Visio 파일에 둘 이상의 드로잉 페이지가 있는 경우 각 페이지를 개별적으로 저장해야 합니다.










