대부분의 이미지 파일을 Visio 다이어그램에 삽입할 수 있습니다. 일반 그림으로 표시되지만 연결점과 같이 Visio 셰이프에 있는 일부 기능은 없습니다(커넥터를 사용하여 다른 셰이프에 연결할 수 있음).
경고: 현재 Visio 플랜 2, Visio 2021 및 Visio 2019 용 Visio 데스크톱 앱에서 이미지 관련 문제가 발생합니다. 특정 향상된 메타파일 또는 차트를 삽입하면 Visio 갑자기 실행이 중지될 수 있습니다. 특정 향상된 메타파일 또는 차트를 사용하여 Visio 파일을 열면 Visio 갑자기 실행이 중지될 수도 있습니다. 이 문제는 2022년 2월 업데이트 후에 시작되었습니다. 이 수정 사항은 2022년 3월 업데이트에서 시행될 예정입니다. 그 동안 해결 방법으로 파일 > 옵션 > 고급 으로 이동하여 향상된 메타파일 최적화 사용 안 함을 켤 수 있습니다.
그림 삽입
Visio 플랜 2 다른 Office 앱에서도 사용할 수 있는 스톡 사진 및 컷아웃 사용자, 아이콘 및 스티커 라이브러리인 프리미엄 일러스트레이션을 지원합니다.
-
삽입 탭의 일러스트레이션 그룹에서 아이콘을 선택하거나 스톡 이미지 > 그림을 선택합니다.
-
스톡 이미지, 컷아웃 사람, 아이콘 또는 스티커에서 하나 이상의 항목을 선택합니다.
팁: 모든 컬렉션의 맨 위에 있는 Search 상자를 사용하여 관련 이미지를 찾습니다. 또는 Search 상자 아래에서 제목 영역 태그를 선택하여 관련 이미지를 확인합니다.
-
삽입을 선택합니다.
-
페이지에 이미지를 삽입한 후 이미지를 선택하고 원하는 위치로 끌어옵니다.
그림 삽입
-
삽입 탭의 일러스트레이션 그룹에서 그림 > 사진 또는 온라인 그림을 선택합니다.
Bing의 그림 또는 클립 아트를 사용하는 사용자는 저작권을 준수해야 하며, Bing의 라이선스 필터를 통해 사용할 이미지를 선택할 수 있습니다.
-
삽입할 그림을 찾아 그림 파일을 클릭한 다음 열기(사진이 PC에 있는 경우) 또는 삽입(온라인 그림인 경우)을 클릭합니다.
그래픽 이미지로 Visio 드로잉으로 가져오는 일부 파일은 메타파일로 표시됩니다. 그러나 .bmp, .jpg, .pcx 등의 비트맵 파일은 Visio 드로잉에서 비트맵으로 유지됩니다.
프리미엄 라이브러리에서 이미지를 선택하거나, 로컬 장치에서 그림을 찾아 삽입하거나, 웹에서 그림을 선택할 수 있습니다. 예를 들어 로컬 폴더의 공식 회사 로고를 네트워크 다이어그램에 추가하거나 개인 터치를 위해 투명한 배경을 가진 컷아웃 사용자를 추가할 수 있습니다. 다양한 파일 형식이 지원됩니다. 각 그림의 크기는 최대 6MB까지 가능합니다.
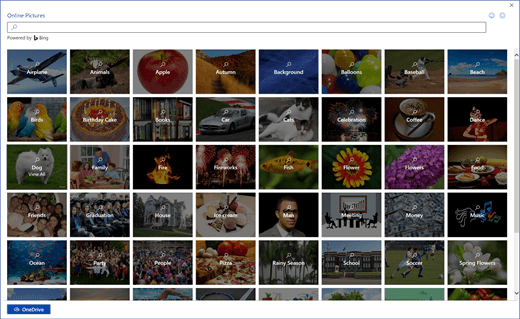
스톡 이미지 또는 스티커 추가
-
편집할 다이어그램을 엽니다.
-
리본의 삽입 탭에서 스톡 이미지를 선택합니다.
-
스톡 이미지, 컷아웃 사람 또는 스티커에서 하나 이상의 항목을 선택합니다.
팁: 모든 컬렉션의 맨 위에 있는 Search 상자를 사용하여 관련 이미지를 찾습니다. 또는 Search 상자 아래에서 제목 영역 태그를 선택하여 관련 이미지를 확인합니다.
-
삽입을 선택합니다.
-
페이지에 이미지를 삽입한 후 이미지를 선택하고 원하는 위치로 끌어옵니다.
장치에서 그림 추가
-
편집할 다이어그램을 엽니다.
-
리본에서 삽입 > 그림

-
파일 삽입 대화 상자에서 파일 선택을 클릭하고 그림을 찾은 다음 열기를 선택합니다.
그림이 다이어그램에 추가됩니다. 그림을 다른 위치로 끌 수 있습니다.
웹의 그림 추가
-
편집할 다이어그램을 엽니다.
-
리본에서 > 온라인 그림 삽입

Bing의 그림 또는 클립 아트를 사용하는 사용자는 저작권을 준수해야 하며, Bing의 라이선스 필터를 통해 사용할 이미지를 선택할 수 있습니다.
-
Bing 검색 창에서 검색어를 입력하여 그림을 찾거나 범주를 클릭하여 찾아봅니다.
-
원하는 그림을 선택한 다음 삽입을 선택합니다.
그림이 다이어그램에 추가됩니다. 그림을 다른 위치로 끌 수 있습니다.
그림 수정
그림이 삽입되면 필요한 조정을 할 수 있습니다.
-
편집할 다이어그램을 엽니다.
-
그림을 선택합니다.
-
다음 중 하나 이상을 수행합니다.
-
셰이프와 같은 방법으로 그림에 대해 이동, 크기 조정, 잘라내기, 복사 및 붙여넣기를 수행합니다. 자세한 내용은 웹용 Visio에서 셰이프 선택, 복사 및 이동을 참조하세요.
-
크기를 변경하려면 면 및 모서리에 나타나는 선택 핸들 중 하나를 끕니다. 자세한 내용은 웹용 Visio에서 셰이프의 크기, 회전 및 순서 변경을 참조하세요.
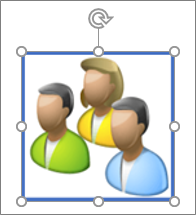
-
그림에 테두리를 추가할 수 있습니다. 먼저 그림이 선택되어 있는지 확인합니다. 그런 다음 리본의 그림 탭에서 도형 윤곽선

-
그림을 회전하려면 그림 >


-
그림을 앞으로 또는 뒤로 보내려면 그림 탭을 선택한 다음 앞으로 또는 뒤로

-
그림에 대체 텍스트를 추가하려면 그림을 선택한 다음 그림 >대체 텍스트

-
-
삽입 탭의 일러스트레이션 그룹에서 그림 또는 온라인 그림을 선택합니다.
Bing의 그림 또는 클립 아트를 사용하는 사용자는 저작권을 준수해야 하며, Bing의 라이선스 필터를 통해 사용할 이미지를 선택할 수 있습니다.
-
삽입할 그림을 찾아 그림 파일을 클릭한 다음 열기(사진이 PC에 있는 경우) 또는 삽입(온라인 그림인 경우)을 클릭합니다.
Visio 드로잉에 그래픽 이미지로 가져오는 일부 파일은 메타파일로 나타납니다. 그러나 .bmp, .jpg, .pcx 등의 비트맵 파일은 Visio 드로잉에서 비트맵으로 유지됩니다.










