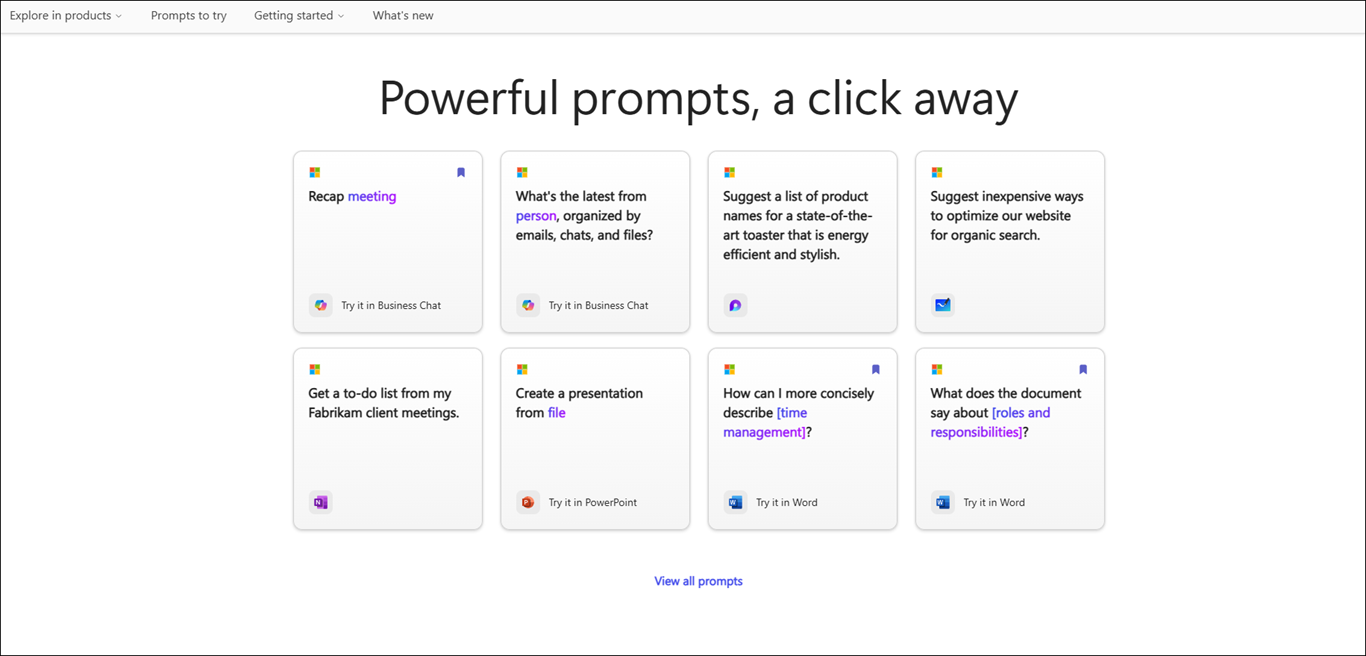이 문서는 Windows Narrator, JAWS 또는 Microsoft 365 제품을 사용하는 NVDA 등의 화면 읽기 프로그램을 사용하는 사용자를 위한 것입니다. 이 문서는 Microsoft 앱에서 더 많은 접근성 정보를 찾을 수 있는 Microsoft 365 화면 읽기 프로그램 지원 콘텐츠 집합의 일부입니다. 일반적인 도움말은 Microsoft 지원을 참조하세요.
Copilot 프롬프트 갤러리 사용자에게 Microsoft Copilot 만들고, 배우고, 사용하는 방법을 알려주는 프롬프트 컬렉션을 제공합니다. Copilot 프롬프트는 Copilot 원하는 작업을 알려주는 데 사용하는 지침 또는 질문입니다. 이 문서에서는 화면 읽기 프로그램의 도움을 받아 Copilot 프롬프트 갤러리 사용하는 방법을 설명합니다.
참고: 화면 읽기 프로그램에 대한 자세한 내용은 Microsoft 365에서 화면 읽기 프로그램이 작동하는 방법을 참조하세요.
이 항목의 내용
Word 및 PowerPoint에서 Copilot 프롬프트 사용
-
PowerPoint 또는 Word 열어 새 문서를 만들거나 기존 문서를 엽니다.
-
Tab 키를 사용하여 Copilot 단추에 도달할 때까지 리본 옵션 사이를 이동합니다. "Copilot 토글 스위치 꺼짐"이라고 들리면 Enter 키를 누릅니다. Copilot 채팅 창이 소개 텍스트 및 몇 개의 샘플 프롬프트와 함께 열립니다.
-
Tab 키를 사용하여 Copilot 채팅 창을 탐색하고 프롬프트 보기 단추를 선택하여 프롬프트를 탐색합니다.
-
작업 및 작업 유형별로 프롬프트를 필터링합니다. 단계
-
Task에 따라 프롬프트를 필터링하려면 "작업 콤보 상자 축소됨"이 들릴 때까지 Tab 키를 사용하여 이동한 다음 Enter 키를 누릅니다. 다양한 작업이 포함된 상황에 맞는 메뉴가 열립니다. 위쪽 또는 아래쪽 화살표 키를 사용하여 옵션을 탐색하고 Enter 키를 눌러 선택합니다.
-
작업 유형에 따라 프롬프트를 필터링하려면 "작업 유형 콤보 상자 축소됨"이 들릴 때까지 Tab 키를 사용한 다음 Enter 키를 누릅니다. 위쪽 또는 아래쪽 화살표 키를 사용하여 작업 유형을 탐색하고 Enter 키를 눌러 선택합니다.
-
-
Tab 키를 사용하여 탐색하고 저장된 프롬프트 단추를 선택하고 Enter 키를 눌러 저장된 모든 프롬프트를 봅니다.
-
더 많은 프롬프트를 탐색하려면 "모든 프롬프트 링크 보기"가 들릴 때까지 Tab 키를 사용하여 이동한 다음 Enter 키를 누릅니다.
Microsoft 365 Chat Copilot 프롬프트 갤러리 사용
-
Microsoft 365 Chat을 엽니다.
-
"홈 토글 스위치 켜짐"이라고 들릴 때까지 Tab 키를 누릅니다.
-
아래쪽 화살표 키를 사용하여 Microsoft 365 채팅으로 이동하여 선택합니다. Microsoft 365 Chat 창이 소개 텍스트 및 몇 개의 샘플 프롬프트와 함께 열립니다.
-
샘플 프롬프트를 이동하여 필요한 프롬프트를 선택합니다. 프롬프트가 Copilot 프롬프트 편집 상자에 표시됩니다. Enter키를 눌러 Copilot 채팅 창에서 응답을 생성합니다.
-
더 많은 프롬프트를 탐색하려면 "프롬프트 보기 단추"라고 들릴 때까지 Tab 키를 사용하여 이동합니다. 그런 다음, Enter 키를 누릅니다. Copilot 프롬프트 갤러리 대화 상자가 열립니다.
-
Tab 키를 사용하여 "Microsoft 프롬프트"로 이동한 다음 오른쪽 화살표 키를 사용하여 프롬프트 탭을 선택하고 Enter 키를 누릅니다.
-
목록에서 저장된 프롬프트를 선택하고 Enter 키를 누릅니다. 프롬프트가 채팅 입력 편집 상자에 직접 표시됩니다.
-
옵션 및 작업별로 만든 으로 프롬프트를 필터링합니다. 단계
-
"만든 자" 옵션에 따라 프롬프트를 필터링하려면 "모든 콤보 상자가 축소됨"이 들릴 때까지 Tab 키를 사용하여 이동합니다. 그런 다음 Enter 키를 누릅니다.
-
세 가지 옵션(예: All, Me 및 Microsoft)이 있는 상황에 맞는 메뉴가 열립니다. 위쪽 또는 아래쪽 화살표 키를 사용하여 옵션을 탐색하고 Enter 키를 눌러 확인란을 선택합니다.
-
"작업"에 따라 프롬프트를 필터링하려면 "작업 콤보 상자가 축소됨"이 들릴 때까지 Tab 키를 사용하여 이동합니다. 그런 다음 Enter 키를 누릅니다.
-
4개의 작업(예: Catch up, Learn, Ask 및 Create)이 있는 상황에 맞는 메뉴가 열립니다. 위쪽 및 아래쪽 화살표 키를 사용하여 옵션을 탐색하고 Enter을 눌러 확인란을 선택합니다.
-
-
팁: Tab 키를 사용하여 탐색하고 모든 프롬프트 보기 링크를 선택하여 Copilot 프롬프트 갤러리 웹 페이지에서 더 많은 프롬프트를 탐색합니다. 이 페이지를 탐색하는 방법을 알아보려면 Copilot 프롬프트 갤러리 탐색을 참조하세요.
Copilot 프롬프트 갤러리 사용자에게 Microsoft Copilot 만들고, 배우고, 사용하는 방법을 알려주는 프롬프트 컬렉션을 제공합니다. Copilot 프롬프트는 Copilot에게 원하는 작업을 알리는 데 사용하는 지침 또는 질문입니다. 이 문서에서는 화면 읽기 프로그램의 도움을 받아 웹용 Copilot 프롬프트 갤러리 사용하는 방법을 설명합니다.
참고 사항:
-
화면 읽기 프로그램에 대한 자세한 내용은 Microsoft 365에서 화면 읽기 프로그램이 작동하는 방법을 참조하세요.
-
웹용 Copilot 프롬프트 갤러리 사용하는 경우 Microsoft Edge를 웹 브라우저로 사용하는 것이 좋습니다. 웹용 Copilot 프롬프트 갤러리 웹 브라우저에서 실행되는 경우 바로 가기 키는 데스크톱 애플리케이션의 바로 가기 키와 다릅니다. 예를 들어 명령 간에 이동할 때 F6 키 대신 Ctrl+F6 키 조합을 사용합니다. 또한 F1 (도움말) 및 Ctrl+O (열기)와 같은 일반적인 바로 가기는 웹 브라우저에 적용되며 웹용 Copilot 프롬프트 갤러리 않습니다.
이 항목의 내용
Copilot 프롬프트 필터링
요구 사항에 가장 적합한 프롬프트를 쉽게 찾으려면 필터를 적용합니다.
-
앱에 따라 프롬프트를 필터링하려면 다음을 수행합니다.
-
"앱 콤보 상자"가 들릴 때까지 Tab 키를 누른 다음 Enter 키를 눌러 메뉴를 확장합니다.
-
위쪽 또는 아래쪽 화살표 키를 사용하여 원하는 앱으로 이동하고 Enter 키를 눌러 확인란을 선택합니다.
-
-
작업에 따라 프롬프트를 필터링하려면 다음을 수행합니다.
-
"작업 콤보 상자"가 들릴 때까지 Tab 키를 누른 다음 Enter 키를 눌러 메뉴를 확장합니다.
-
위쪽 또는 아래쪽 화살표 키를 사용하여 원하는 항목으로 이동하고 Enter 키를 눌러 확인란을 선택합니다.
-
-
작업 유형에 따라 프롬프트를 필터링하려면 다음을 수행합니다.
-
"작업 유형 콤보 상자"가 들릴 때까지 Tab 키를 누른 다음 Enter 키를 눌러 메뉴를 확장합니다.
-
위쪽 또는 아래쪽 화살표 키를 사용하여 원하는 항목으로 이동하고 Enter 키를 눌러 확인란을 선택합니다.
-
-
Copilot 에이전트에 따라 프롬프트를 필터링하려면 다음을 수행합니다.
-
"Copilot 에이전트 콤보 상자"가 들릴 때까지 Tab 키를 누른 다음 Enter 키를 눌러 메뉴를 확장합니다.
-
위쪽 또는 아래쪽 화살표 키를 사용하여 원하는 항목으로 이동하고 Enter 키를 눌러 확인란을 선택합니다.
-
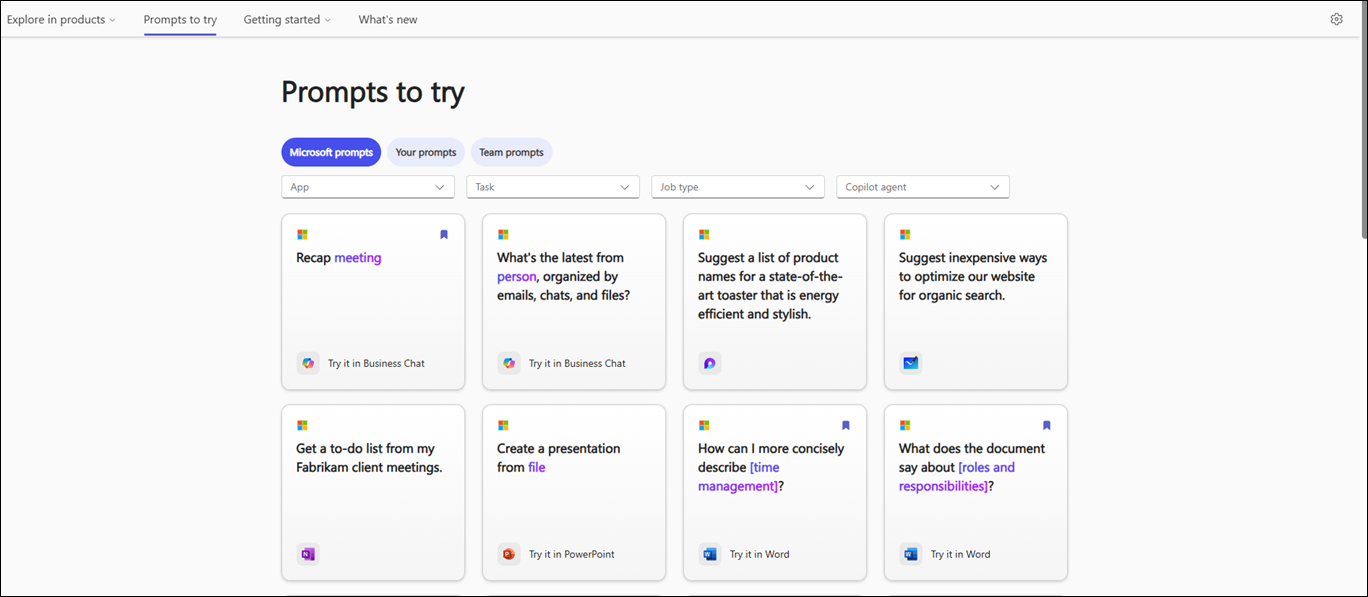
참고: Copilot 프롬프트에 대해 자세히 알아보려면 Copilot 프롬프트에 대해 알아보기로 이동하세요.
프롬프트 복사
Copilot 프롬프트 갤러리 프롬프트를 복사하려면 다음 단계를 수행합니다.
-
시도할 프롬프트 페이지에서 "프롬프트 목록"이 들릴 때까지 Tab 키를 사용한 다음 위쪽 또는 아래쪽 화살표 키를 사용하여 프롬프트 카드를 탐색하고 Enter 키를 눌러 원하는 프롬프트를 선택합니다.
-
Tab 키를 사용하여 프롬프트 복사 단추로 이동한 다음 Enter 키를 눌러 프롬프트를 복사합니다.
-
원하는 앱을 엽니다. 리본에서 Copilot를 선택하여 Copilot 창을 엽니다.
-
Ctrl+V를 눌러 프롬프트 편집 상자에 프롬프트를 붙여넣은 다음 Enter 키를 눌러 응답을 생성합니다.
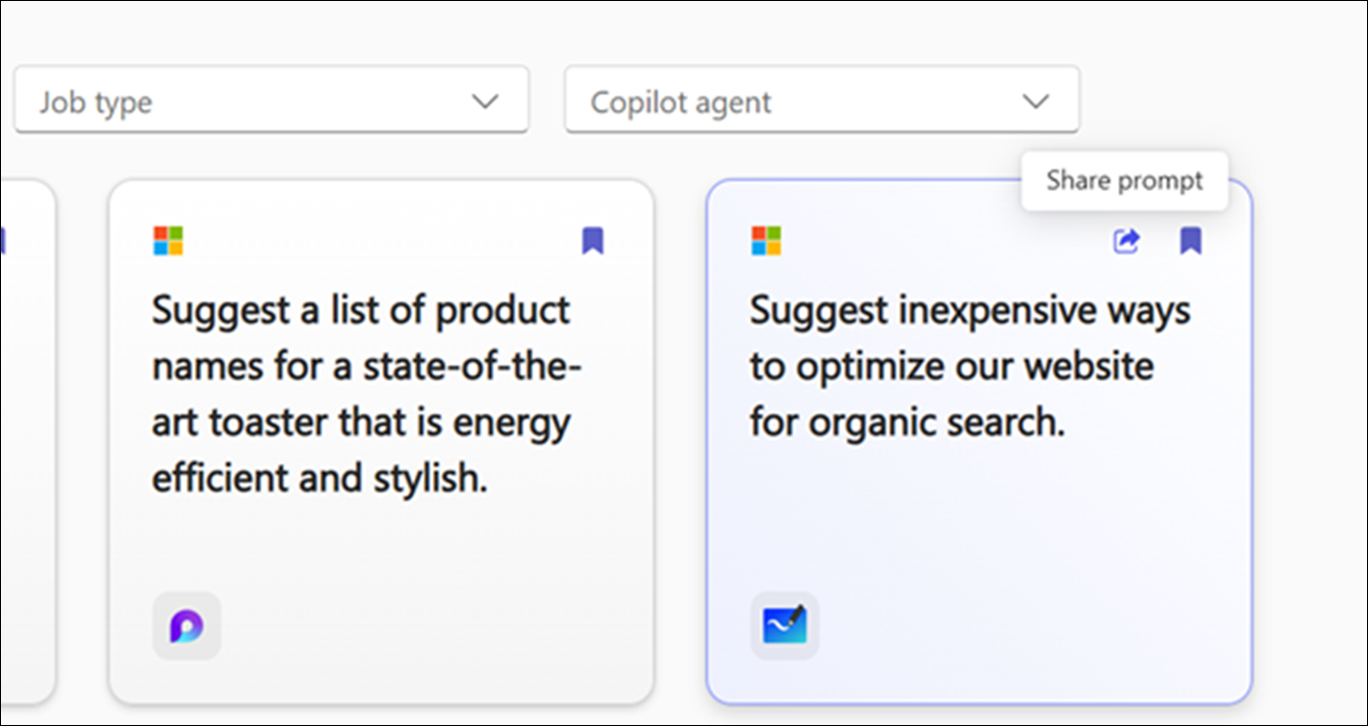
Copilot 프롬프트 저장
Copilot 프롬프트 갤러리 저장 프롬프트 기능을 사용하여 자주 사용하거나 만든 프롬프트에 쉽게 액세스할 수 있습니다.
Copilot 프롬프트 갤러리 자주 사용되는 프롬프트를 저장하려면 다음 단계를 수행합니다.
-
프롬프트 시도 페이지에서 "프롬프트 목록"이 들릴 때까지 Tab 키를 사용한 다음 위쪽 또는 아래쪽 화살표 키를 사용하여 프롬프트 카드를 탐색합니다.
-
저장하려는 프롬프트를 선택한 후에는 Tab 키를 사용하여 저장 프롬프트 단추를 선택하고 Enter 키를 누릅니 다.
참고: 프롬프트는 해당 앱의 Copilot 프롬프트 갤러리 대화 상자의 프롬프트 탭에 표시됩니다.
Microsoft 365 앱에서 Copilot를 사용하여 새 프롬프트를 만들거나 나중에 사용할 수 있는 기존 프롬프트를 저장합니다. 저장된 프롬프트는 쉽게 액세스하고 재사용할 수 있도록 Copilot 프롬프트 갤러리 "저장된 프롬프트" 섹션에 저장됩니다.
새 프롬프트를 만들고 Microsoft 365 Chat 추가하려면 저장된 프롬프트 목록에서 다음 단계를 수행합니다.
-
Microsoft Edge에서 Microsoft 365 Chat 엽니다.
-
홈이 들릴 때까지 Tab 키를 누른 다음 아래쪽 화살표 키를 사용하여 Copilot를 선택하고 Enter 키를 눌러 Copilot 채팅을 엽니다.
-
"채팅 입력 편집"이 들릴 때까지 Tab 키를 사용하여 탐색합니다. 그런 다음 입력 필드에 프롬프트를 입력합니다.
-
Tab 키를 사용하여 보내기 단추를 선택하고 Enter 키를 눌러 응답을 생성합니다.
-
응답이 생성되면 "Copilot가 말한 다음 생성된 응답"이 들릴 때까지 Tab 또는 Shift+Tab 키를 사용합니다.
-
위쪽 화살표 키를 사용하여 보낸 프롬프트를 선택한 다음 Enter 키를 눌러 상황에 맞는 메뉴를 연 다음 왼쪽 또는 오른쪽 화살표 키를 사용하여 저장 단추를 선택하고 Enter 키를 눌러 이 프롬프트 저장 대화 상자를 엽니다.
-
"저장 단추"가 들릴 때까지 Tab 키를 로 사용하고 Enter 키를 눌러 프롬프트를 Copilot 프롬프트 갤러리 저장합니다.
참고 사항:
-
이 프롬프트 저장 대화 상자에서 제목을 업데이트하고 필요한 경우 프롬프트를 업데이트할 수 있습니다. 저장되면 이러한 업데이트는 프롬프트를 공유하고 재사용할 수 있는 Copilot 프롬프트 갤러리 반영됩니다.
-
사용자가 만든 프롬프트는 프롬프트 카드 이름을 표시하고 화면 읽기 프로그램은 프롬프트 카드를 탐색하는 동안 작성자의 이름을 알려 줍니다.
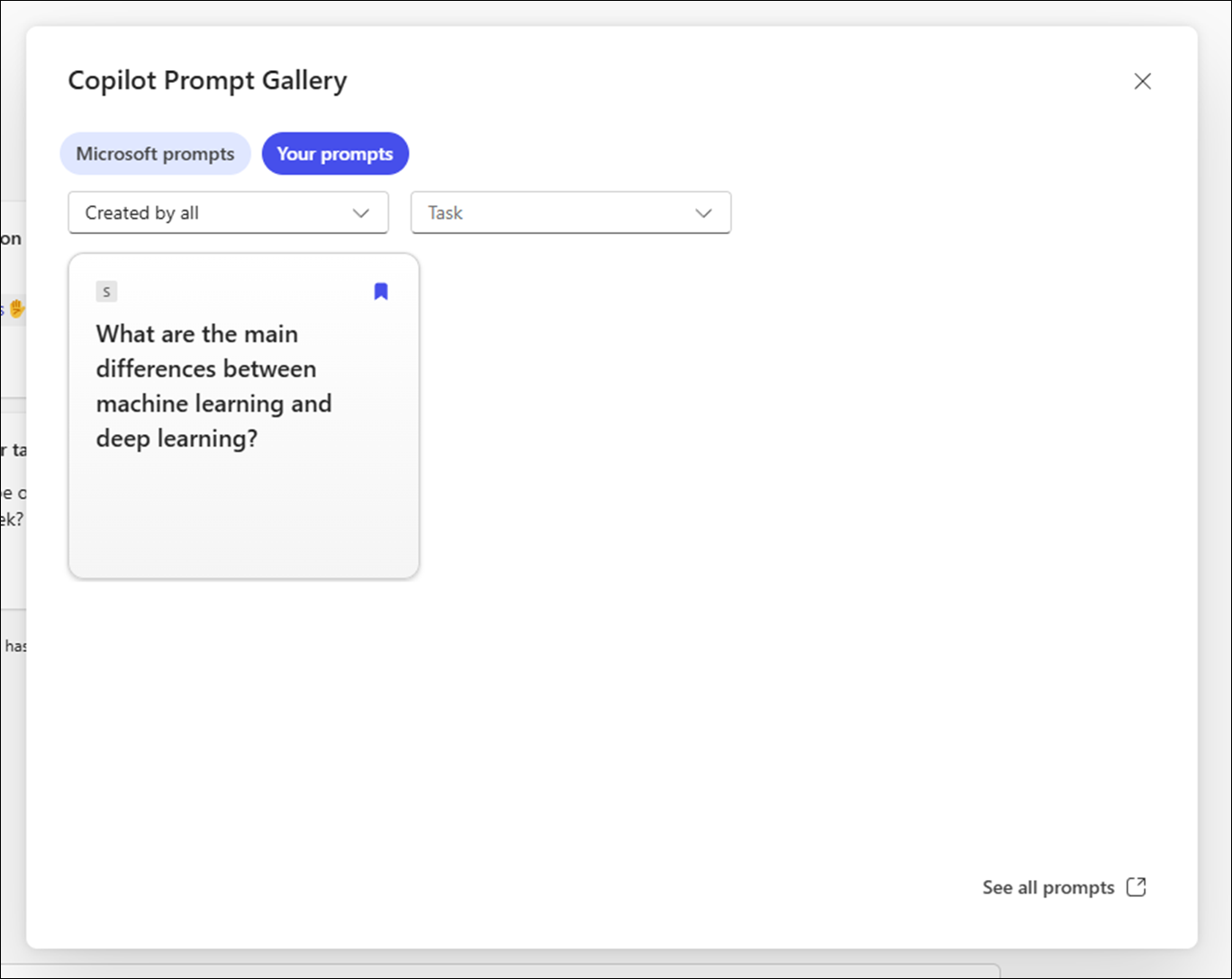
다음 단계에 따라 앱에 저장된 프롬프트를 확인해 보세요.
-
앱을 열고 리본에서 Copilot를 선택하여 Copilot 채팅 창을 엽니다.
-
Tab 키를 사용하여 탐색하여 프롬프트 보기 단추를 선택하고 Enter 키를 눌러 Copilot 프롬프트 갤러리 대화 상자를 엽니다.
-
"저장된 프롬프트 단추"가 들릴 때까지 Tab 키를 사용하여 탐색하고 Enter 키를 눌러 저장된 모든 프롬프트를 봅니다.
비즈니스 채팅 또는 앱에서 프롬프트 사용해 보기
이 통합을 통해 사용자는 웹 사이트에서 선택한 프롬프트를 Word, Excel, PowerPoint 등과 같은 필수 앱으로 쉽게 열 수 있습니다.
또한 사용자는 비즈니스 채팅에서 이러한 프롬프트에 액세스하고 활용하여 탐색에서 앱 내에서 활성 사용으로 원활하게 전환할 수 있습니다.
-
사용해 볼 프롬프트 페이지에서 "프롬프트 목록"이 들릴 때까지 Tab 키를 사용한 다음 위쪽 또는 아래쪽 화살표 키를 사용하여 프롬프트 카드를 탐색하고 Enter 키를 누릅니다.
-
Copilot 프롬프트 갤러리 프롬프트를 선택한 후에는 "사용해 보기"가 들릴 때까지 Tab 키를 누르고 Word, Excel, 비즈니스 채팅, PowerPoint, Teams 등과 같은 Microsoft 제품 중 하나로 이동합니다. 예를 들어 화면 읽기 프로그램에서 "Word 사용해 보기"를 알리면 Enter 키를 누릅니다. 상황에 맞는 메뉴가 열립니다. 아래쪽 화살표 키를 사용하여 원하는 Word 문서를 선택한 다음 Enter 키를 눌러 Copilot 채팅 창에 놓습니다.
앱에서 Copilot 프롬프트 갤러리 사용
Microsoft 앱에서 Copilot 프롬프트 갤러리 액세스하려면 해당 단계를 따릅니다.
-
웹 브라우저에서 원하는 앱(예: Word 또는 Excel)을 엽니다.
-
새 문서를 만들거나 기존 문서를 엽니다.
-
리본에서 Copilot 를 선택하여 Copilot 채팅 창을 엽니다.
-
Tab 키를 사용하여 Copilot 채팅 창을 탐색하고 프롬프트 보기 단추를 선택하여 프롬프트를 탐색합니다.
-
작업 및 작업 유형별로 프롬프트를 필터링합니다. 단계
-
Task에 따라 프롬프트를 필터링하려면 " 작업 콤보 상자 축소됨"이 들릴 때까지 Tab 키를 사용하여 이동한 다음 Enter 키를 누릅니 다. 다양한 작업이 포함된 상황에 맞는 메뉴가 열립니다. 위쪽 또는 아래쪽 화살표 키를 사용하여 옵션을 탐색하고 Enter 키를 눌러 선택합니다.
-
작업 유형에 따라 프롬프트를 필터링하려면 "작업 유형 콤보 상자 축소됨"이 들릴 때까지 Tab 키를 사용한 다음 Enter 키를 누릅니다. 위쪽 또는 아래쪽 화살표 키를 사용하여 작업 유형을 탐색하고 Enter 키를 눌러 선택합니다.
-
-
Tab 키를 사용하여 탐색하고 저장된 프롬프트 단추를 선택하고 Enter 키를 눌러 저장된 모든 프롬프트를 봅니다.
-
더 많은 프롬프트를 탐색하려면 "모든 프롬프트 링크 보기"가 들릴 때까지 Tab 키를 사용하여 이동한 다음 Enter 키를 누릅니 다.
Microsoft 365 Chat Copilot 프롬프트 갤러리 사용
Microsoft 365 Chat Copilot 프롬프트 갤러리 액세스하려면 해당 단계를 따릅니다.
-
Microsoft Edge에서 Microsoft 365 Chat을 엽니다.
-
홈이 들릴 때까지 Tab 키를 누른 다음 아래쪽 화살표 키를 사용하여 Copilot를 선택하고 Enter 키를 눌러 Copilot 채팅을 엽니다.
-
샘플 프롬프트를 탐색하고 필요한 프롬프트를 선택합니다. 채팅 입력 편집 상자에 프롬프트가 표시됩니다. Enter 키를 눌러 Copilot 채팅 창에서 응답을 생성합니다.
-
더 많은 프롬프트를 탐색하려면 "프롬프트 보기 단추"가 들릴 때까지 Tab 키를 사용하여 이동합니다. 그런 다음, Enter 키를 누릅니다. Copilot 프롬프트 갤러리 대화 상자가 열립니다.
-
Tab 키를 사용하여 "Microsoft 프롬프트"로 이동한 다음 오른쪽 화살표 키를 사용하여 프롬프트 탭을 선택하고 Enter 키를 누릅니다.
-
목록에서 저장된 프롬프트를 선택하고 Enter 키를 누릅니 다. 프롬프트가 채팅 입력 편집 상자에 직접 표시됩니다.
-
옵션 및 작업별로 만든 으로 프롬프트를 필터링합니다. 단계
-
"만든 자" 옵션에 따라 프롬프트를 필터링하려면 "모든 콤보 상자가 축소됨"이 들릴 때까지 Tab 키를 사용하여 이동합니다. 그런 다음 Enter 키를 누릅니다.
-
세 가지 옵션(예: All, Me 및 Microsoft)이 있는 상황에 맞는 메뉴가 열립니다. 위쪽 또는 아래쪽 화살표 키를 사용하여 옵션을 탐색하고 Enter 키를 눌러 확인란을 선택합니다.
-
"작업"에 따라 프롬프트를 필터링하려면 "작업 콤보 상자가 축소됨"이 들릴 때까지 Tab 키를 사용하여 이동합니다. 그런 다음 Enter 키를 누릅니다.
-
4개의 작업(예: Catch up, Learn, Ask 및 Create)이 있는 상황에 맞는 메뉴가 열립니다. 위쪽 및 아래쪽 화살표 키를 사용하여 옵션을 탐색하고 Enter 키를 눌러 확인란을 선택합니다.
-
팁: Tab 키를 사용하여 탐색하고 모든 프롬프트 보기 링크를 선택하여 Copilot 프롬프트 갤러리 웹 페이지에서 더 많은 프롬프트를 탐색합니다. 이 페이지를 탐색하는 방법을 알아보려면 Copilot 프롬프트 갤러리 탐색을 참조하세요.
참고 항목
장애가 있는 고객에 대한 기술 지원
Microsoft는 모든 고객에게 최상의 경험을 제공하고자 노력합니다. 신체가 불편하거나 접근성과 관련하여 질문이 있으면 Microsoft Disability Answer Desk에 문의하여 기술 지원을 요청하세요. Disability Answer Desk 지원 팀은 널리 사용되고 있는 다양한 지원 기술에 능숙하며 영국 수화, 스페인 수화, 프랑스 수화, 미국 수화를 통해 지원할 수 있습니다. Microsoft Disability Answer Desk 사이트를 방문하여 거주 지역의 연락처 세부 정보를 확인하세요.
정부 기관, 상용 또는 엔터프라이즈 사용자인 경우에 enterprise Disability Answer Desk로 문의하세요.