서식 복사 도구를 사용하여 몇 번의 클릭으로 도형의 채우기 및 서식을 다른 도형에 복사합니다. 서식 복사는 시각적 서식만 복사합니다. 셰이프가 보유할 수 있는 데이터는 복사하지 않습니다.
서식 복사를 사용하여 서식 복사
-
복사할 서식이 있는 도형을 마우스 오른쪽 단추로 클릭하고 미니 도구 모음에서 서식 복사를 클릭합니다.
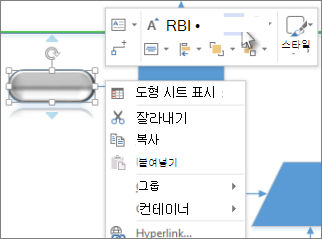
포인터가

-
다른 도형을 클릭합니다. 복사한 서식이 두 번째 도형에 적용됩니다.
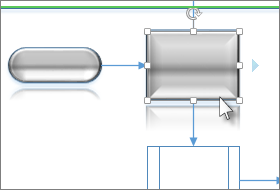
두 번째 도형을 클릭하고 서식이 적용된 후 서식 복사 도구가 자동으로 꺼집니다.
팁: 두 번째 도형을 클릭하기 전에 마음이 바뀌면 Esc 키를 눌러 서식 복사 도구를 끕니다.
여러 셰이프에 서식 복사
여러 도형을 변경하려면 복사할 도형을 클릭한 다음 Ctrl 키를 누른 채 변경할 셰이프를 클릭합니다. 그런 다음 마우스 오른쪽 단추를 클릭하고 서식 복사를 클릭합니다. 클릭한 모든 도형은 클릭한 첫 번째 도형의 서식을 사용합니다.
여러 셰이프를 함께 그룹화한 경우 복사할 도형을 클릭한 다음 서식 복사를 클릭한 다음 그룹을 클릭합니다. 서식은 그룹의 각 셰이프에 동시에 적용됩니다.
참고: 서식 복사는 그룹화된 도형에서 서식을 복사할 수 없습니다.
서식을 단일 셰이프에 복사
-
복사할 서식이 있는 도형을 마우스 오른쪽 단추로 클릭하고 미니 도구 모음에서 서식 복사를 선택합니다.
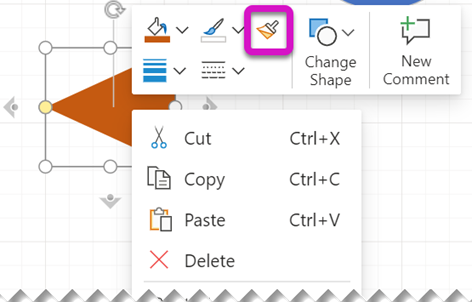
포인터가

-
다른 도형을 클릭합니다. 복사한 서식이 두 번째 도형에 적용됩니다.
팁: 두 번째 도형을 클릭하기 전에 마음이 바뀌면 Esc 키를 눌러 서식 복사 도구를 끕니다.
두 번째 도형을 클릭하고 서식이 적용된 후 서식 복사 도구가 자동으로 꺼집니다.
서식 복사는 도구 모음 리본의 홈 탭에서도 사용할 수 있습니다.
바로 가기 키
바로 가기 키를 사용하여 셰이프 간에 서식을 복사하고 붙여넣을 수도 있습니다.
-
서식을 복사할 셰이프를 선택한 다음 Ctrl+Shift+C를 누릅니다.
-
서식을 복사할 셰이프를 선택한 다음 Ctrl+Shift+V를 누릅니다.
여러 셰이프에 서식 복사
-
복사할 서식이 있는 도형을 마우스 오른쪽 단추로 클릭하고 미니 도구 모음에서 서식 복사를 선택합니다.
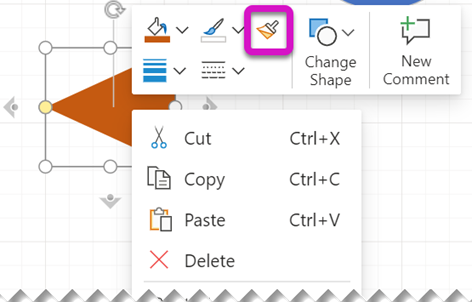
포인터가

-
다음과 같이 서식을 적용할 셰이프를 클릭하여 묶습니다.











