Visio의 검토 탭에서 추적 태그 기능을 사용하여 드로잉에서 제안된 변경 내용을 쉽게 제안하고 볼 수 있습니다.

이 문서의 내용
태그 정보
추적 태그가 켜져 있으면 사용자 또는 검토자가 추가하는 셰이프, 잉크 셰이프 또는 메모가 원래 드로잉을 변경하지 않고 별도의 태그 오버레이에서 추적됩니다. 다음 그림과 같이 각 사용자에게는 별도의 색과 탭이 자동으로 할당됩니다. 드로잉을 볼 때 모든 변경 내용을 한 번에 볼 수 있습니다.
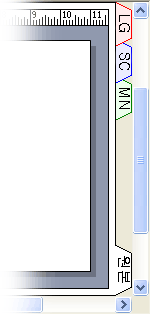
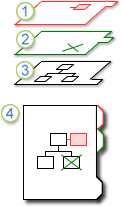
1. 이 계층에는 한 검토자의 모든 태그가 포함됩니다.
2. 이 계층에는 두 번째 검토자의 태그가 포함됩니다.
3. 원래 드로잉은 그대로 유지됩니다.
4. 드로잉을 볼 때 각 태그 계층과 원래 드로잉을 볼 수 있습니다.
각 검토자와 별도의 드로잉 복사본을 공유하거나 드로잉을 네트워크 공유에 저장하거나 인트라넷 사이트에 게시하여 검토자 그룹에서 원래 드로잉을 사용할 수 있도록 할 수 있습니다. 네트워크 공유, 인트라넷 사이트 또는 액세스 가능한 다른 중앙 위치를 사용하면 모든 검토자의 태그를 한 파일에 캡처할 수 있습니다.
참고 사항:
-
셰이프는 해당 오버레이에 대해 할당된 색으로 태그 오버레이에 표시됩니다. 검토자가 도형에 텍스트 색, 채우기 색 또는 선 색을 적용하는 경우 해당 색은 태그 오버레이에 표시되지 않습니다.
-
메모를 인쇄할 수 없습니다.
-
웹 페이지로 저장된 드로잉에는 태그가 표시되지 않습니다.
추적 태그 시작 또는 중지
추적 태그가 활성 상태일 때 드로잉을 여는 각 검토자에 대해 태그 오버레이가 생성되고 색이 할당됩니다.
참고: 추적 태그가 활성 상태인지 빠르게 확인하려면 검토 작업창의 맨 위에 있는 텍스트를 확인합니다. 텍스트에 현재 검토자가 표시되면 원래 드로잉이 보호되고 태그를 추적할 수 있습니다. 그렇지 않으면 태그 추적이 중지되고 원래 드로잉을 변경할 수 있습니다.
처음으로 추적 태그 시작
-
검토 탭의 태그 그룹에서 태그 추적을 클릭합니다.
-
검토 작업창이 열리고 태그 오버레이가 만들어집니다.
참고: 추적 태그가 활성화된 경우 태그 오버레이만 변경할 수 있습니다. 원래 드로잉을 변경하려면 태그 추적을 중지한 다음 원래 탭을 클릭합니다.
리본에서 "추적 태그"가 누락된 경우
Visio 최신 버전에는 리본 메뉴에 트랙 태그 기능이 표시되지 않지만 쉽게 추가할 수 있습니다. 자세한 내용은 트랙 태그는 어디에 있나요? 를 참조하세요.
추적 태그 다시 시작
-
검토 작업 창에서 태그 추적을 클릭합니다.
-
작업창 맨 위에 있는 텍스트가 현재 검토자로 변경되고 태그 오버레이를 변경할 수 있습니다.
참고: 추적 태그를 다시 시작하면 태그 오버레이만 변경할 수 있습니다. 원래 드로잉을 변경하려면 태그 추적을 중지한 다음 원래 탭을 클릭합니다.
추적 태그 중지
-
검토 작업 창에서 태그 추적을 클릭합니다.
-
작업창 맨 위에 있는 텍스트가 태그 추적에 대한 변경 내용 이 꺼져 있으므로 원래 드로잉을 변경할 수 있습니다.
태그 표시 또는 숨기기
-
아직 열려 있지 않은 경우 검토 작업창을 엽니다.
-
검토 탭의 태그 그룹에서 검토 창을 클릭합니다.
-
-
태그 추적이 중지되고 태그 오버레이 표시 아래에 검토자의 이름이 표시되지 않으면 검토 탭에서 태그 표시를 클릭합니다.
-
검토 작업창의 태그 오버레이 표시에서 다음 중 어느 것을 수행합니다.
-
모든 검토자에 대한 태그 오버레이를 표시하려면 모두 표시를 클릭합니다.
-
모든 검토자에 대한 태그 오버레이를 숨기려면 모두 숨기기를 클릭합니다.
-
개별 검토자에 대한 태그 오버레이를 표시하거나 숨기려면 검토자의 이름 옆에 있는 검사 상자를 선택하거나 선택 취소합니다.
-
참고: 추적 태그가 활성 상태이면 사용자 고유의 태그 오버레이를 숨길 수 없습니다.










