컴퓨터에서 프로젝트를 여는 것은 Office 프로그램에서 파일을 여는 것과 거의 같습니다.
-
파일 > 열기를 선택합니다.
-
컴퓨터를 선택한 다음 오른쪽에서 최근 폴더를 선택하거나 찾아보기를 선택합니다.
-
원하는 프로젝트를 선택한 다음 열기를 선택합니다.
아래 설명된 대로 다른 원본 또는 Project Web App 프로젝트를 여는 것은 약간 다릅니다.
이 문서의 내용
다양한 유형의 프로젝트 열기
열기 대화 상자에서 다음 중 하나를 수행합니다.
-
프로젝트를 읽기 전용 또는 복사본으로 열려면 열기 단추 옆에 있는 화살표를 선택한 다음 해당 옵션을 선택합니다.
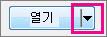
-
프로젝트 데이터베이스에서 프로젝트를 열려면 파일 이름 상자 오른쪽에 있는 목록에서 프로젝트 데이터베이스를 선택한 다음 열기를 선택합니다.
-
다른 프로그램에서 만든 프로젝트를 열려면 파일 이름 상자 오른쪽 목록에서 원하는 파일 형식을 선택한 다음 폴더 목록에서 파일 이름을 두 번 클릭합니다.
Project Web App 프로젝트 열기
Project Professional 있는 경우 Project Web App 프로젝트를 열 수 있습니다.
-
Project에 로그온 웹앱.
-
파일 > 열기를 선택합니다.
-
Project Web App 아래에서 사용 중인 계정을 클릭한 다음 찾아보기를 선택합니다.
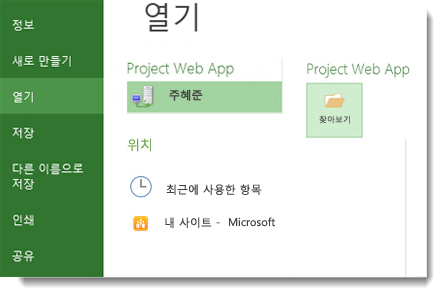
-
열기 대화 상자에서 다음 중 하나를 선택합니다.
-
로컬 캐시에서 프로젝트를 열려면 프로젝트 이름을 두 번 클릭합니다.
-
서버에서 프로젝트를 열려면 모든 프로젝트 목록 표시를 두 번 클릭한 다음 프로젝트 이름을 두 번 클릭합니다.
-
-
프로젝트의 읽기 전용 버전(예: 이미 체크 아웃된 경우)을 열려면 모드 섹션에서 읽기 전용을 선택합니다.
-
게시된 버전의 프로젝트 복사본을 열려면 스토어 섹션에서 게시됨을 선택합니다.
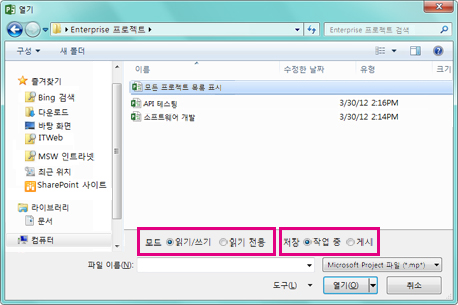
Project Web App 프로젝트를 열면 작업하는 동안 다른 사람이 변경하지 못하도록 프로젝트가 체크 아웃됩니다.
오류 메시지가 표시되면 캐시가 거의 가득 찼을 수 있습니다. 문제를 해결하려면 지우거나 크기 제한을 늘려 보세요.










