Visio Professional 또는Visio 플랜 2전기 공학 그리기 형식을 사용하여 전기 및 전자 도식 다이어그램을 만듭니다.
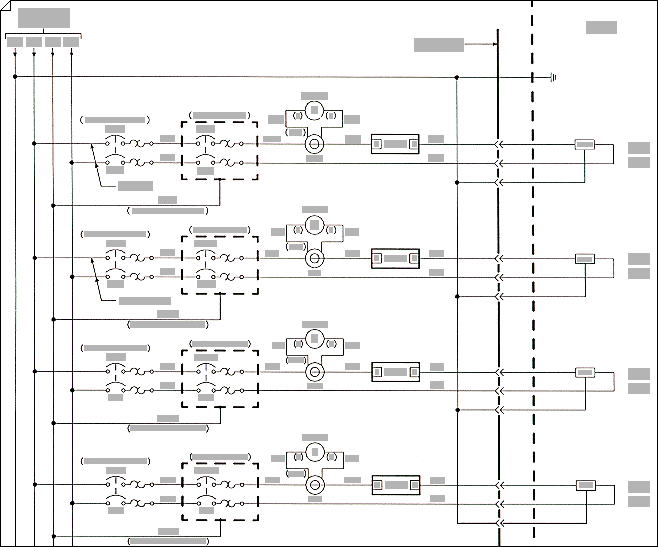
-
파일 탭에서 새로 만들기를 선택한 다음 엔지니어링 템플릿을 검색합니다.
-
다음 중 하나를 선택하세요.
-
기본 전기
-
회로 및 논리
-
유체 전원
-
산업 제어 시스템
-
파트 및 어셈블리 그리기
-
배관 및 계측 디자인
-
배관 및 파이프 설계
-
프로세스 흐름 다이어그램
-
시스템
-
TQM 다이어그램
-
워크플로 다이어그램
-
-
메트릭 단위 또는 미국 단위를 선택한 다음 만들기를 선택합니다.
템플릿은

-
전기 구성 요소 셰이프를 드로잉 페이지로 끌어다 놓습니다. 셰이프에는 데이터가 있을 수 있습니다. 셰이프 데이터를 입력하고 셰이프에 새 데이터를 추가할 수 있습니다.
셰이프 데이터 입력
-
셰이프를 선택하고 마우스 오른쪽 단추로 클릭하고 데이터를 선택한 다음 셰이프 데이터 정의를 선택합니다.
-
셰이프 데이터 정의 대화 상자에서 각 항목에서 를 선택하고 값을 입력하거나 선택합니다.
-
-
커넥터 도구

커넥터 도구 사용
-
커넥터 도구

-
첫 번째 셰이프의 연결점

커넥터 셰이프 사용
-
연결선 셰이프를 드로잉 페이지로 끌어다 놓습니다.
-
연결선의 시작점

-
연결선의 끝점

연결선이 셰이프에 붙어 있으면 엔드포인트가 빨간색으로 바뀝니다.
-
-
셰이프를 선택하고 입력하여 개별 전기 구성 요소 셰이프에 레이블을 지정합니다.
더 많은 정보를 원하는 경우










