모바일 디바이스와 PC 간의 파일 공유
이제 휴대폰 연결 및 Windows와 연결 앱을 통해 연결된 경우 PC와 모바일 장치 간에 파일을 원활하게 공유할 수 있습니다.
PC와 모바일 장치 간에 파일을 공유하려면 어떻게 해야 하나요?
-
Windows 10 실행되는 PC(2019년 5월 업데이트 이상) 또는 Windows 11
-
Android 9.0 이상을 실행하는 Android 디바이스
-
Android 모바일 디바이스에서 앱 버전 1.24032.518.0 이상Windows와 연결
-
휴대폰 연결 버전 1.24032.156.0 이상
PC에서 Android 디바이스로 파일을 공유하는 방법
-
PC에서 공유할 파일 선택
-
파일을 마우스 오른쪽 단추로 클릭하고 "공유"를 선택합니다.
-
공유 팝업 창의 앱 섹션에서 휴대폰 연결 찾기
-
파일 공유는 휴대폰 연결 에 연결된 모바일 디바이스에서 시작됩니다.
-
휴대폰 연결 대한 Windows 알림이 파일 공유 프로세스를 실시간으로 모니터링할 수 있도록 설정되어 있는지 확인합니다.
-
파일이 모바일 디바이스에 공유되면 Windows 알림이 표시됩니다.
모바일 디바이스에서 파일 수신:
-
Windows와 연결 알림이 모바일 디바이스에 표시됩니다.
-
알림을 클릭하면 수신된 파일을 볼 수 있는 기본 파일 관리자 앱이 열립니다.
-
받은 모든 파일은 "다운로드" -> "PC에서 전송됨" 아래에 저장됩니다.
참고: 로컬로 저장된 파일만 디바이스 간에 공유할 수 있습니다. 클라우드에 저장된 파일을 공유하는 경우 클라우드 위치에 대한 링크만 공유됩니다.
Android 장치에서 PC로 파일을 공유하는 방법
-
공유할 파일을 선택합니다.
-
"공유" 단추를 탭합니다.
-
Windows와 연결 찾기 – 시스템 공유 서랍의 앱 섹션에서 PC로 보내기.
-
디바이스 목록 페이지를 입력하고 연결된 디바이스를 클릭하여 공유를 시작합니다.
-
공유 진행률이 표시됩니다. 페이지가 완료될 때까지 페이지를 나가지 마세요.
-
공유가 완료되면 상태 "전송"으로 업데이트됩니다.
PC에서 파일 수신:
-
휴대폰 연결 알림이 PC에 표시됩니다.
-
알림에서 작업 단추를 클릭하여 파일이 저장된 파일 또는 폴더를 엽니다.
-
PC에서 받은 모든 파일은 "다운로드\휴대폰 연결 " 아래에 저장됩니다.
-
휴대폰 연결 > 설정에서 기본 스토리지 디렉터리를 변경할 수 있습니다.
장치 간 복사 및 붙여넣기(Surface Duo의 경우 삼성, HONOR 및 OPPO, ASUS, vivo 및 Xiaomi 디바이스 선택)
사진이나 파일을 본인에게 전자 메일로 보내는 시절은 지나갔습니다. 이제 Android 장치와 PC 간에 콘텐츠를 복사하여 붙여넣거나 끌어서 놓을 수 있습니다.
Android 장치와 PC에서 일반적으로 사용하는 것과 동일한 바로 가기를 사용하여 콘텐츠를 복사하여 붙여넣기를 할 수 있습니다.
장치 간 복사하여 붙여넣기를 처음 사용하기 전에 해당 기능이 켜져 있는지 확인해야 합니다. PC에서 휴대폰 연결을(를) 열고 설정 > 기능 > 장치 간 복사하여 붙여넣기로 이동하고, 이 앱에서 내 휴대폰과 PC 간에 내가 복사하여 붙여넣은 콘텐츠를 액세스하고 전송할 수 있도록 허용 토글이 켜짐으로 설정되어 있는지 확인합니다.
어떤 장치에서 장치 간 복사하여 붙여넣기를 지원하나요?
장치 간 복사 및 붙여넣기는 하나의 UI 버전 2.1 이상을 실행하는 Surface Duo 및 Android 디바이스에서 지원되거나 HONOR 디바이스(1.22036.14.0 이상) 또는 OPPO 디바이스(1.23093.0 이상)를 선택하거나 ASUS를 선택하거나 vivo 디바이스를 선택합니다. Android 장치에서 설정 > 정보 > 소프트웨어 정보로 이동합니다. 이 버전의 몇 가지 장치에는 다음이 포함됩니다. Samsung Galaxy Note20 5G, Samsung Galaxy Note20 Ultra 5G, Samsung Galaxy S21+ 5G, Samsung Galaxy S21+ 5G, Samsung Galaxy S21 Ultra 5G 및 Samsung Galaxy Z Flip 장치입니다. 지원되는 HONOR 장치: HONOR Magic4 Pro 및 HONOR Magic6 시리즈. 지원되는 OPPO 디바이스: OnePlus 시리즈, OPPO Find 시리즈, OPPO Reno 시리즈, Realme 시리즈. 지원되는 ASUS 디바이스: ROG Phone 8, ROG Phone 8 Pro, ROG Phone 8 Pro Edition 지원되는 vivo 디바이스: vivo X Fold3 Pro, 지원되는 Xiaomi 디바이스: Xiaomi 14T 시리즈.
Android 장치와 PC 간에 무엇을 복사하여 붙여넣기를 할 수 있나요?
현재는 장치 간에 텍스트와 이미지만 복사할 수 있습니다. 1MB 이상인 이미지는 크기가 조정됩니다.
참고: 내용을 복사하고 보안 폴더에 붙여넣기 할 수 있으나 보안 폴더에서 PC로 내용을 복사하여 붙여넣기를 할 수는 없습니다. 보안 폴더에서 무언가를 복사하는 경우에도 PC 클립보드에 있는 내용이 변경됩니다.
여기에 붙여넣지 않는 경우 한 장치에서 복사한 내용이 다른 장치에 추가되나요?
한 장치에서 콘텐츠를 복사할 때마다 복사한 내용이 두 장치의 클립보드 내용을 대체합니다.
복사한 텍스트의 서식이 손실된 이유가 무엇인가요?
복사해 오거나 복사하는 앱은 복사한 텍스트를 읽는 기능이 다를 수 있기 때문에 서식이 손실되는 경우가 있습니다.
장치 간 복사하여 붙여넣기는 데이터를 사용하나요?
장치 간 복사하여 붙여넣기를 수행하려면 PC와 Android 장치간에 데이터를 교환해야 합니다. 장치에서 모바일 데이터를 동기화하도록 허용했지만 Wi-Fi 네트워크에 연결되어 있지 않은 경우, 복사하여 붙여넣기에 데이터가 사용됩니다. 이 설정이 꺼져 있으면 Android 장치나 Surface Duo와 PC가 둘 다 Wi-Fi 네트워크에 연결되어 있을 때만 복사하여 붙여넣기를 할 수 있습니다. Android 장치에 Windows와 연결(사전 설치된) 앱이 있는 경우 설정 > 고급 기능 > Windows와 연결로 이동하여 모바일 데이터 사용을 전환하여 이를 확인할 수 있습니다. 일부 Android 장치의 경우 설정 > 모바일 데이터를 통한 동기화로 이동하여 이 기능이 켜져 있는지 확인합니다.
Surface Duo에 Windows와 연결(사전 설치된) 앱이 있는 경우 설정 > Windows와 연결로 이동하여 이를 확인하고 모바일 데이터 사용을 전환할 수 있습니다.
먼저 이 기능이 켜져 있는지 확인하세요. PC에서:
휴대폰 연결을(를) 열고 설정 > 장치 간 복사 및 붙여넣기로 이동한 다음 이 앱에서 내 휴대폰과 PC 간에 내가 복사하여 붙여넣은 콘텐츠에 액세스하고 전송할 수 있도록 허용에서 토글이 켜짐으로 되어 있는지 확인합니다. 큰 텍스트 섹션을 복사하려고 했는데 다른 장치에 붙여넣어지지 않은 경우, 허용되는 크기를 초과했을 수 있습니다. 장치 간에 작은 섹션을 복사하여 붙여넣으세요. 이 기능이 이미 켜져 있는데도 콘텐츠를 복사하여 붙여넣을 수 없는 경우에는 Android 장치와 PC 간에 연결 문제가 있을 수 있습니다. PC의 휴대폰 연결와(과) Android 장치의 Windows와 연결(사전 설치된) 앱을 모두 닫아 보세요. 두 앱을 다시 여세요. 연결이 정상적으로 작동하면 가장 최근 메시지, 사진 및 알림이 PC의 휴대폰 연결에 표시되어야 합니다. 이제 콘텐츠를 성공적으로 복사하여 붙여넣을 수 있습니다. 마지막 방법으로, PC를 다시 시작하여 다시 시도해 보세요.
참고: Microsoft Edge를 사용하는 경우 Edge 브라우저 최신 버전으로 업데이트하세요.
파일 끌어서 놓기(Samsung, HONOR, OPPO, ASUS, vivo 및 Xiaomi 디바이스 선택)
Android 장치의 콘텐츠를 PC로 전송하고 PC에서 Android 장치로 전송할 수 있습니다. 시작하려면 앱으로 이동하고 휴대폰 열기 화면을 선택하거나 콘텐츠를 끌거나 끌어서 놓기를 원하는 앱을 선택합니다.
참고: 터치 또는 펜을 사용하여 파일을 끌어다 놓는 기능은 현재 지원되지 않습니다.
여러 앱 환경(Samsung, HONOR, OPPO, ASUS, vivo 및 Xiaomi 디바이스 선택)을 사용하는 경우 모바일 앱에서 콘텐츠를 끌어서 모바일 앱으로 끌어다 놓을 수 있습니다. 모든 앱에서 콘텐츠를 끌어서 놓는 작업을 허용하지는 않으며 또한 전송 중인 파일 형식을 받아들이지 않을 수 있습니다. 콘텐츠를 특정 앱으로 전송할 수 없는 경우 이를 나타내는 배너 알림을 받게 됩니다. 대신 휴대폰 화면을 열고 해당 파일을 놓으면, Android 장치의 다운로드 폴더로 복사되고 모바일 앱에서 사용할 수 있습니다.
참고: 현재 사용자 휴대폰의 갤러리 앱 또는 Samsung 내 파일 앱에서만 끌어올 수 있습니다.
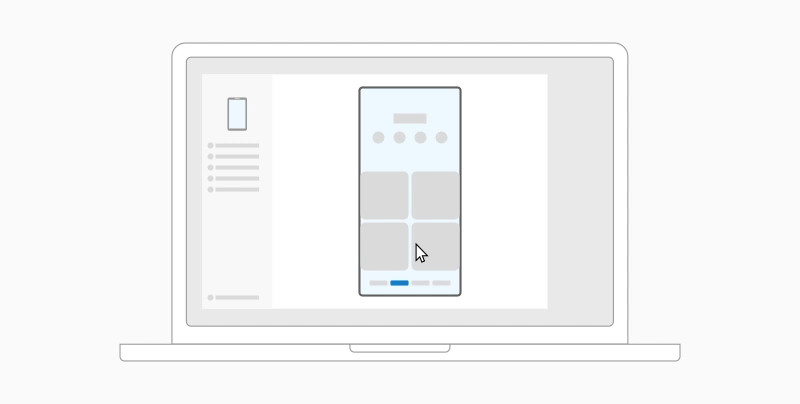
내 파일에서 끌어 오려면(버전 11.1.00.121 이상):
-
휴대폰 화면을 휴대폰 연결에서 연 다음 마우스를 사용하여 내 파일의 폴더로 이동합니다.
-
확인 표시가 나타날 때까지 파일을 길게 눌렀다가 놓습니다. 추가로 파일을 선택하려는 경우 해당 파일을 탭하여 추가할 수 있습니다.
-
마우스를 사용하여 선택한 파일을 다시 길게 누르면 미리 보기가 나타납니다. 파일을 PC의 원하는 위치로 끌어옵니다. 커서가 바뀌어 파일을 놓을 수 있는 시점을 나타냅니다.
갤러리 앱에서 끌려면 다음을 실행합니다.
-
휴대폰 화면을 휴대폰 연결에서 연 다음, 마우스를 사용하여 앨범으로 이동하여 파일을 하나 선택합니다.
-
확인 표시가 나타날 때까지 사진을 길게 눌렀다가 놓습니다. 추가로 사진을 선택하려는 경우 사진을 탭하면 됩니다.
-
마우스를 사용하여 선택한 사진을 길게 누르면 미리 보기가 나타납니다. 사진을 PC의 원하는 위치로 끌어옵니다. 사진을 놓을 수 있을 때 커서가 바뀌어 복사라고 표시됩니다.
기본적으로 PC에서 Android 장치로 끄는 콘텐츠는 내 파일 앱에 저장됩니다. OneDrive 및 Outlook과 같은 일부 앱을 사용하면 콘텐츠를 직접 놓을 수 있습니다. 사용자가 의도한 앱으로 파일을 놓을 수 없는 경우 해당 파일은 대신 Android 장치의 내 파일 앱으로 전송됩니다.
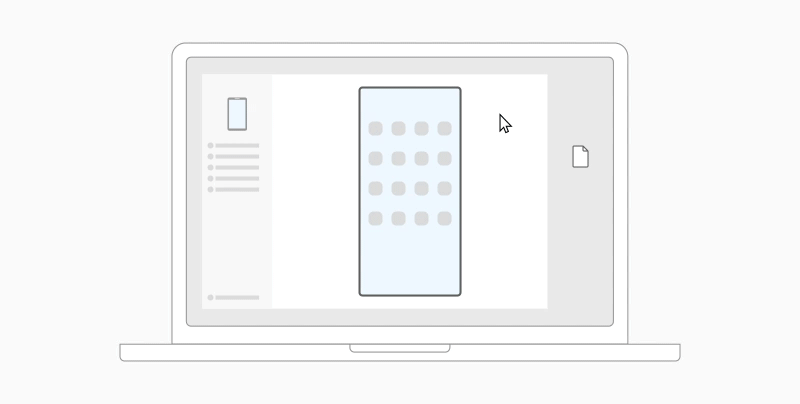
-
휴대폰 화면을 휴대폰 연결에서 연 후, 마우스를 사용하여 전송할 파일을 선택한 다음 휴대폰 화면 창으로 끌어다 놓습니다. 놓을 수 있을 때 커서가 바뀌어 복사라고 표시됩니다.
-
마우스를 놓으면 파일 전송이 시작됩니다. 진행률 표시기가 몇 초 정도 표시됩니다.
파일 전송이 완료되면 Android 장치에 나타나는 알림을 탭하거나, 콘텐츠를 놓은 앱으로 이동하거나 또는 내부 저장소 > 다운로드 폴더로 이동해 파일을 확인합니다.
같은 파일을 다시 끌어서 놓으면 중복 복사본이 장치로 전송됩니다.
파일 수신을 지원하는 앱이 열려 있는 경우 앱에 파일을 끌어올 위치와 저장 위치를 묻는 메시지가 표시됩니다.
파일 끌어서 놓기를 사용하기 위한 최소한의 요건은 무엇인가요?
파일 끌어서 놓기를 사용하려면 Windows와 연결(사전 설치된) 버전 1.0.52.30 이상을 실행하는 Samsung 장치가 필요합니다. Android 기기와 PC를 동일한 Wi-Fi 네트워크에 연결해야 합니다.
장치 간 케이블 연결은 필요하지 않습니다.
어떤 파일 형식을 끌어서 놓을 수 있나요?
파일 끌어서 놓기는 클라우드에 백업된 폴더 및 파일 외의 모든 파일 형식의 전송을 지원합니다. 어떤 형식이든 한 번에 최대 100개의 파일을 전송할 수 있습니다. 파일 하나의 크기는 512MB를 초과할 수 없습니다.
콘텐츠를 앱으로 또는 앱 간에 끌어서 놓을 수 있나요?
휴대폰과 PC 간에 콘텐츠를 끌 수는 있지만 일부 앱에서는 전송하려는 콘텐츠를 받아들이지 않습니다. 앱에서 콘텐츠를 받아들이지 않는 경우에는 대신 휴대폰 화면을 사용하여 전송할 수 있습니다. PC에서 모바일 앱 간에 파일을 끌어다 놓을 수는 없습니다.
파일을 끌려고 할 때 빨간색 원이 표시될 수 있으며 이는 파일 끌기를 완료할 수 없음을 나타냅니다.
다음과 같은 몇 가지 이유로 이 오류가 발생할 수 있습니다.
-
끌어서 놓기 파일 전송이 이미 진행 중입니다. 현재는 한 번에 하나의 끌어서 놓기 작업만 완료할 수 있습니다.
-
전송할 항목이 지원되지 않는 항목입니다. 예를 들어 끌어오려는 항목 중 단 하나라도 파일이 아닌 폴더인 경우 또는 100개의 파일을 끌어오려는 경우 Android 장치에서서 전송을 시작할 수 없습니다.
참고: 파일 끌어서 놓기 작업 중에 휴대폰 연결 앱을 최소화하면 전송 프로세스가 취소되므로 다시 시작해야 합니다. 파일 끌어서 놓기 작업 중에는 앱 창을 열어 두세요.
모바일 디바이스와 PC 간의 파일 공유
이제 휴대폰 연결 및 Windows와 연결 앱을 통해 연결된 경우 PC와 모바일 장치 간에 파일을 원활하게 공유할 수 있습니다.
PC와 모바일 장치 간에 파일을 공유하려면 어떻게 해야 하나요?
-
Windows 10 실행되는 PC(2019년 5월 업데이트 이상) 또는 Windows 11
-
Android 9.0 이상을 실행하는 Android 디바이스
-
Android 모바일 디바이스에서 앱 버전 1.24032.518.0 이상Windows와 연결
-
휴대폰 연결 버전 1.24032.156.0 이상
PC에서 Android 디바이스로 파일을 공유하는 방법
-
PC에서 공유할 파일 선택
-
파일을 마우스 오른쪽 단추로 클릭하고 "공유"를 선택합니다.
-
공유 팝업 창의 앱 섹션에서 휴대폰 연결 찾기
-
파일 공유는 휴대폰 연결 에 연결된 모바일 디바이스에서 시작됩니다.
-
휴대폰 연결 대한 Windows 알림이 파일 공유 프로세스를 실시간으로 모니터링할 수 있도록 설정되어 있는지 확인합니다.
-
파일이 모바일 디바이스에 공유되면 Windows 알림이 표시됩니다.
모바일 디바이스에서 파일 수신:
-
Windows와 연결 알림이 모바일 디바이스에 표시됩니다.
-
알림을 클릭하면 수신된 파일을 볼 수 있는 기본 파일 관리자 앱이 열립니다.
-
받은 모든 파일은 "다운로드" -> "PC에서 전송됨" 아래에 저장됩니다.
참고: 로컬로 저장된 파일만 디바이스 간에 공유할 수 있습니다. 클라우드에 저장된 파일을 공유하는 경우 클라우드 위치에 대한 링크만 공유됩니다.
Android 장치에서 PC로 파일을 공유하는 방법
-
공유할 파일을 선택합니다.
-
"공유" 단추를 탭합니다.
-
Windows와 연결 찾기 – 시스템 공유 서랍의 앱 섹션에서 PC로 보내기.
-
디바이스 목록 페이지를 입력하고 연결된 디바이스를 클릭하여 공유를 시작합니다.
-
공유 진행률이 표시됩니다. 페이지가 완료될 때까지 페이지를 나가지 마세요.
-
공유가 완료되면 상태 "전송"으로 업데이트됩니다.
PC에서 파일 수신:
-
휴대폰 연결 알림이 PC에 표시됩니다.
-
알림에서 작업 단추를 클릭하여 파일이 저장된 파일 또는 폴더를 엽니다.
-
PC에서 받은 모든 파일은 "다운로드\휴대폰 연결 " 아래에 저장됩니다.
-
휴대폰 연결 > 설정에서 기본 스토리지 디렉터리를 변경할 수 있습니다.
장치 간 복사 및 붙여넣기(Surface Duo의 경우 삼성 및 OPPO, HONOR 및 ASUS, vivo 및 Xiaomi 디바이스 선택)
사진이나 파일을 본인에게 전자 메일로 보내는 시절은 지나갔습니다. 이제 Android 장치와 PC 간에 콘텐츠를 복사하여 붙여넣거나 끌어서 놓을 수 있습니다.
Android 장치와 PC에서 일반적으로 사용하는 것과 동일한 바로 가기를 사용하여 콘텐츠를 복사하여 붙여넣기를 할 수 있습니다.
장치 간 복사하여 붙여넣기를 처음 사용하기 전에 해당 기능이 켜져 있는지 확인해야 합니다. PC에서 휴대폰 연결을(를) 열고 설정 > 기능 > 장치 간 복사하여 붙여넣기로 이동하고, 이 앱에서 내 휴대폰과 PC 간에 내가 복사하여 붙여넣은 콘텐츠를 액세스하고 전송할 수 있도록 허용 토글이 켜짐으로 설정되어 있는지 확인합니다.
어떤 장치에서 장치 간 복사하여 붙여넣기를 지원하나요?
장치간 복사하여 붙여넣기는 One UI 버전 2.1 이상을 실행하는 Surface Duo 및 Android 장치에서 지원됩니다. Android 장치에서 설정 > 정보 > 소프트웨어 정보로 이동합니다. 이 버전의 일부 장치에는 다음이 포함됩니다. Samsung Galaxy Note20 5G, Samsung Galaxy Note20 Ultra 5G, Samsung Galaxy S21+ 5G, Samsung Galaxy S21+ 5G, Samsung Galaxy S21 Ultra 5G 및 Samsung Galaxy Z Flip 장치입니다. 지원되는 HONOR 장치: HONOR Magic4 Pro 및 HONOR Magic6 시리즈. OnePlus 시리즈, OPPO Find 시리즈, OPPO Reno 시리즈, Realme 시리즈 지원 ASUS 디바이스: ROG Phone 8, ROG Phone 8 Pro, ROG Phone 8 Pro Edition 및 지원되는 vivo 디바이스: vivo X Fold3 Pro, 지원되는 Xiaomi 디바이스: Xiaomi 14T 시리즈
Android 장치와 PC 간에 무엇을 복사하여 붙여넣기를 할 수 있나요?
현재는 장치 간에 텍스트와 이미지만 복사할 수 있습니다. 1MB 이상인 이미지는 크기가 조정됩니다.
참고: 내용을 복사하고 보안 폴더에 붙여넣기 할 수 있으나 보안 폴더에서 PC로 내용을 복사하여 붙여넣기를 할 수는 없습니다. 보안 폴더에서 무언가를 복사하는 경우에도 현재 PC 클립보드에 있는 내용이 변경됩니다.
여기에 붙여넣지 않는 경우 한 장치에서 복사한 내용이 다른 장치에 추가되나요?
한 장치에서 콘텐츠를 복사할 때마다 복사한 내용이 두 장치의 클립보드 내용을 대체합니다.
복사한 텍스트의 서식이 손실된 이유가 무엇인가요?
복사해 오거나 복사하는 앱은 복사한 텍스트를 읽는 기능이 다를 수 있기 때문에 서식이 손실되는 경우가 있습니다.
장치 간 복사하여 붙여넣기는 데이터를 사용하나요?
장치 간 복사하여 붙여넣기를 수행하려면 PC와 Android 장치간에 데이터를 교환해야 합니다. 장치에서 모바일 데이터를 동기화하도록 허용했지만 Wi-Fi 네트워크에 연결되어 있지 않은 경우, 복사하여 붙여넣기에 데이터가 사용됩니다. 이 설정이 꺼져 있으면 Android 장치나 Surface Duo와 PC가 둘 다 Wi-Fi 네트워크에 연결되어 있을 때만 복사하여 붙여넣기를 할 수 있습니다. Android 장치에 Windows와 연결(사전 설치된) 앱이 있는 경우 설정 > 고급 기능 > Windows와 연결(으)로 이동하여 모바일 데이터 사용을 전환하여 이를 확인할 수 있습니다. 일부 Android 장치의 경우 설정 > 모바일 데이터를 통한 동기화로 이동하여 이 기능이 켜져 있는지 확인합니다.
Surface Duo에 Windows와 연결(사전 설치된) 앱이 있는 경우 설정 > Windows와 연결(으)로 이동하여 이를 확인하고 모바일 데이터 사용을 전환할 수 있습니다.
먼저 이 기능이 켜져 있는지 확인하세요. PC에서:
휴대폰 연결을(를) 열고 설정 > 장치 간 복사 및 붙여넣기로 이동한 다음 이 앱에서 내 휴대폰과 PC 간에 내가 복사하여 붙여넣은 콘텐츠에 액세스하고 전송할 수 있도록 허용에서 토글이 켜짐으로 되어 있는지 확인합니다. 큰 텍스트 섹션을 복사하려고 했는데 다른 장치에 붙여넣어지지 않은 경우, 허용되는 크기를 초과했을 수 있습니다. 장치 간에 작은 섹션을 복사하여 붙여넣으세요. 이 기능이 이미 켜져 있는데도 콘텐츠를 복사하여 붙여넣을 수 없는 경우에는 Android 장치와 PC 간에 연결 문제가 있을 수 있습니다. PC의 휴대폰 연결 및 Android 장치의 Windows와 연결(사전 설치된) 앱을 모두 닫아 보세요. 두 앱을 다시 여세요. 연결이 정상적으로 작동하면 가장 최근 메시지, 사진 및 알림이 PC의 휴대폰 연결에 표시되어야 합니다. 이제 콘텐츠를 성공적으로 복사하여 붙여넣을 수 있습니다. 마지막 방법으로, PC를 다시 시작하여 다시 시도해 보세요.
참고: Microsoft Edge를 사용하는 경우 Edge 브라우저 최신 버전으로 업데이트하세요.
파일 끌어서 놓기(Samsung 및 OPPO, HONOR 및 ASUS 및 Xiaomi 디바이스 선택)
Android 장치의 콘텐츠를 PC로 전송하고 PC에서 Android 장치로 전송할 수 있습니다. 시작하려면 앱으로 이동하고 휴대폰 열기 화면을 선택하거나 콘텐츠를 끌거나 끌어서 놓기를 원하는 앱을 선택합니다.
참고: 터치 또는 펜을 사용하여 파일을 끌어다 놓는 기능은 현재 지원되지 않습니다.
Samsung 또는 HONOR 또는 OPPO 또는 Xiaomi 디바이스 선택에서 여러 앱 환경을 사용하는 경우 모바일 앱에서 콘텐츠를 끌어서 모바일 앱으로 끌어다 놓을 수 있습니다. 모든 앱에서 콘텐츠를 끌어서 놓는 작업을 허용하지는 않으며 또한 전송 중인 파일 형식을 받아들이지 않을 수 있습니다. 콘텐츠를 특정 앱으로 전송할 수 없는 경우 이를 나타내는 배너 알림을 받게 됩니다. 대신 휴대폰 화면을 열고 해당 파일을 놓으면, Android 장치의 다운로드 폴더로 복사되고 모바일 앱에서 사용할 수 있습니다.
참고: 현재 사용자 휴대폰의 갤러리 앱 또는 Samsung 내 파일 앱에서만 끌어올 수 있습니다.
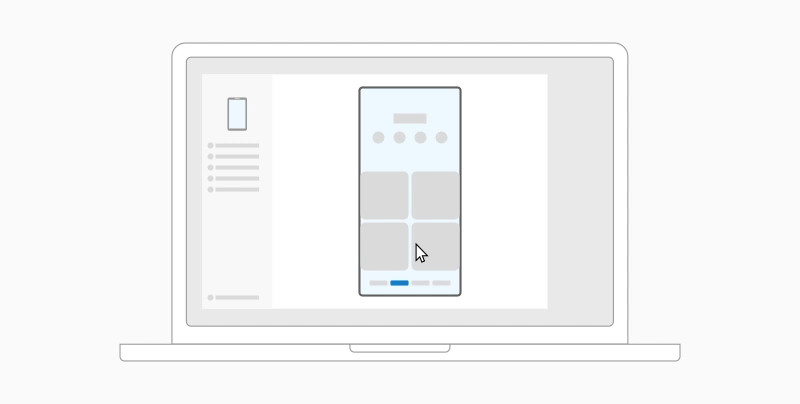
내 파일에서 끌어 오려면(버전 11.1.00.121 이상):
-
휴대폰 화면을 휴대폰 연결에서 연 다음 마우스를 사용하여 내 파일의 폴더로 이동합니다.
-
확인 표시가 나타날 때까지 파일을 길게 눌렀다가 놓습니다. 추가로 파일을 선택하려는 경우 해당 파일을 탭하여 추가할 수 있습니다.
-
마우스를 사용하여 선택한 파일을 다시 길게 누르면 미리 보기가 나타납니다. 파일을 PC의 원하는 위치로 끌어옵니다. 커서가 바뀌어 파일을 놓을 수 있는 시점을 나타냅니다.
갤러리 앱에서 끌려면 다음을 실행합니다.
-
휴대폰 화면을 휴대폰 연결에서 연 다음, 마우스를 사용하여 앨범으로 이동하여 파일을 하나 선택합니다.
-
확인 표시가 나타날 때까지 사진을 길게 눌렀다가 놓습니다. 추가로 사진을 선택하려는 경우 사진을 탭하면 됩니다.
-
마우스를 사용하여 선택한 사진을 길게 누르면 미리 보기가 나타납니다. 사진을 PC의 원하는 위치로 끌어옵니다. 사진을 놓을 수 있을 때 커서가 바뀌어 복사라고 표시됩니다.
기본적으로 PC에서 Android 장치로 끄는 콘텐츠는 내 파일 앱에 저장됩니다. OneDrive 및 Outlook과 같은 일부 앱을 사용하면 콘텐츠를 직접 놓을 수 있습니다. 사용자가 의도한 앱으로 파일을 놓을 수 없는 경우 해당 파일은 대신 Android 장치의 내 파일 앱으로 전송됩니다.
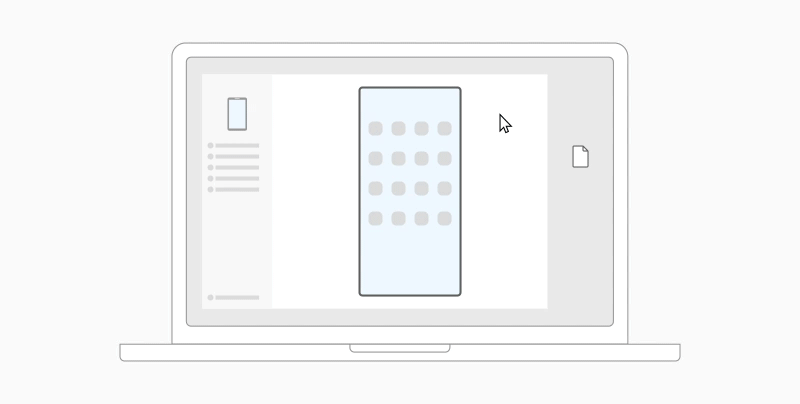
-
휴대폰 화면을 휴대폰 연결에서 연 후, 마우스를 사용하여 전송할 파일을 선택한 다음 휴대폰 화면 창으로 끌어다 놓습니다. 놓을 수 있을 때 커서가 바뀌어 복사라고 표시됩니다.
-
마우스를 놓으면 파일 전송이 시작됩니다. 진행률 표시기가 몇 초 정도 표시됩니다.
파일 전송이 완료되면 Android 장치에 나타나는 알림을 탭하거나, 콘텐츠를 놓은 앱으로 이동하거나 또는 내부 저장소 > 다운로드 폴더로 이동해 파일을 확인합니다.
같은 파일을 다시 끌어서 놓으면 중복 복사본이 장치로 전송됩니다.
파일 수신을 지원하는 앱이 열려 있는 경우 앱에 파일을 끌어올 위치와 저장 위치를 묻는 메시지가 표시됩니다.
파일 끌어서 놓기를 사용하기 위한 최소한의 요건은 무엇인가요?
파일 끌어서 놓기를 사용하려면 samsung 또는 OPPO 또는 HONOR 또는 ASUS 또는 vivo 또는 Xiaomi 디바이스가Windows와 연결 (사전 설치된) 버전 1.0.52.30 이상을 실행해야 합니다. Android 기기와 PC를 동일한 Wi-Fi 네트워크에 연결해야 합니다.
장치 간 케이블 연결은 필요하지 않습니다.
어떤 파일 형식을 끌어서 놓을 수 있나요?
파일 끌어서 놓기는 클라우드에 백업된 폴더 및 파일 외의 모든 파일 형식의 전송을 지원합니다. 어떤 형식이든 한 번에 최대 100개의 파일을 전송할 수 있습니다. 파일 하나의 크기는 512MB를 초과할 수 없습니다.
콘텐츠를 앱으로 또는 앱 간에 끌어서 놓을 수 있나요?
휴대폰과 PC 간에 콘텐츠를 끌 수는 있지만 일부 앱에서는 전송하려는 콘텐츠를 받아들이지 않습니다. 앱에서 콘텐츠를 받아들이지 않는 경우에는 대신 휴대폰 화면을 사용하여 전송할 수 있습니다. PC에서 모바일 앱 간에 파일을 끌어다 놓을 수는 없습니다.
파일을 끌려고 할 때 빨간색 원이 표시될 수 있으며 이는 파일 끌기를 완료할 수 없음을 나타냅니다.
다음과 같은 몇 가지 이유로 이 오류가 발생할 수 있습니다.
-
끌어서 놓기 파일 전송이 이미 진행 중입니다. 현재는 한 번에 하나의 끌어서 놓기 작업만 완료할 수 있습니다.
-
전송할 항목이 지원되지 않는 항목입니다. 예를 들어 끌어오려는 항목 중 단 하나라도 파일이 아닌 폴더인 경우 또는 100개의 파일을 끌어오려는 경우 Android 장치에서서 전송을 시작할 수 없습니다.
참고: 파일 끌어서 놓기 작업 중에 휴대폰 연결 앱을 최소화하면 전송 프로세스가 취소되므로 다시 시작해야 합니다. 파일 끌어서 놓기 작업 중에는 앱 창을 열어 두세요.










