퀴즈 또는 양식에 대한 응답을 수락할 기간을 지정하는 기간을 설정합니다. 제출을 더 이상 수락하지 않는 경우 받는 사람에 대한 사용자 지정 메시지를 만듭니다. 다른 설정을 변경하여 퀴즈 질문을 섞거나 시험 응시를 사용하여 퀴즈를 엽니다.
퀴즈 또는 양식의 제출 마감일을 설정합니다.
-
학교 로그인 정보를 사용하여 Office.com 로그인합니다.
-
관리할 양식 또는 퀴즈를 엽니다.
-
기타 양식 설정

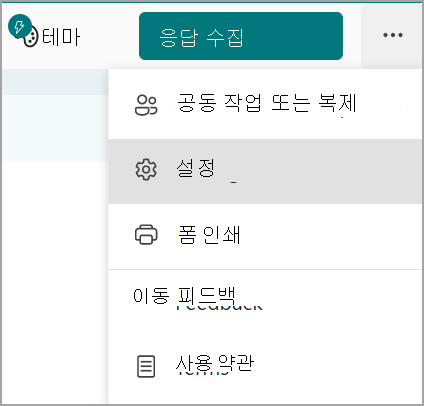
-
참고: 내 조직에서 사용자와의 공유 옵션은 소비자를 위해 사용하지 않도록 설정됩니다.
-
시작 날짜 및 종료 날짜를 선택하여 이 양식 또는 퀴즈에 대한 제출을 수락할 기간을 지정합니다.
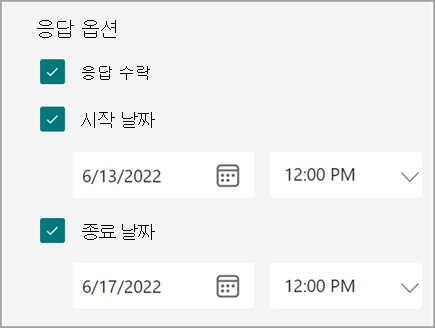
-
양식 또는 퀴즈에 대한 제출을 해제하려면 설정 으로 돌아가 서 응답 수락 상자를 선택 취소합니다. 받는 사람에게 사용자 지정된 메시지를 입력할 수 있는 빈 텍스트 상자가 나타납니다.
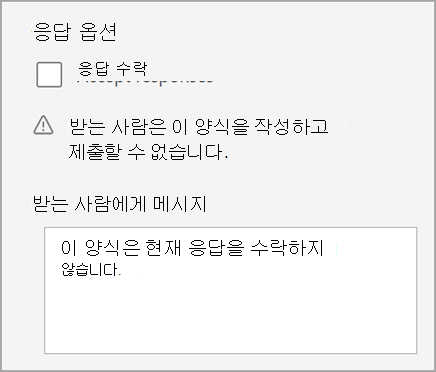
질문 섞기
위 단계를 수행하고 질문 섞기를 선택하여 양식 또는 퀴즈를 작성하는 각 사용자에게 다른 순서로 질문을 표시합니다. 기본값은 질문이 생성된 순서대로 표시되는 것입니다.
질문 잠금을 선택하여 다른 질문을 순서를 섞는 동안 잠글 질문을 지정합니다.
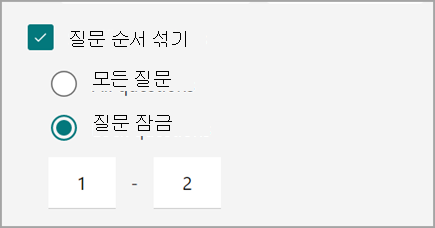
Take a Test에서 퀴즈 열기
학생들에게 Windows 10에서 Take a Test 앱을 열고 퀴즈를 완료하도록 하여 보안 평가 환경을 만듭니다. Take a Test의 작동 방식은 다음과 같습니다.
-
학생의 장치에서 테스트만 표시합니다.
-
복사 및 붙여넣기를 방지하기 위해 클립보드를 지웁니다.
-
다른 웹 사이트에 대한 액세스를 차단합니다.
-
다른 앱을 열고 액세스하는 것을 방지합니다.
-
화면 공유, 인쇄 또는 녹음/녹화를 차단합니다.
-
설정을 변경하거나, 표시를 확장하거나, 알림을 보거나, 업데이트를 가져오거나, 자동 채우기 기능을 사용할 수 없습니다.
-
Cortana 사용을 차단합니다.
Take a Test 앱으로 열기를 선택하면 학생들과 공유하는 퀴즈 링크를 클릭할 경우 Windows 10 1주년 업데이트가 설치된 PC에서 Take a Test 앱이 열립니다. 이 앱은 학생들에게 퀴즈에 액세스하기 전에 로그인하도록 요청합니다.
중요: 시험 응시 앱에 액세스할 수 없는 학생은 퀴즈를 열 수 없습니다.










