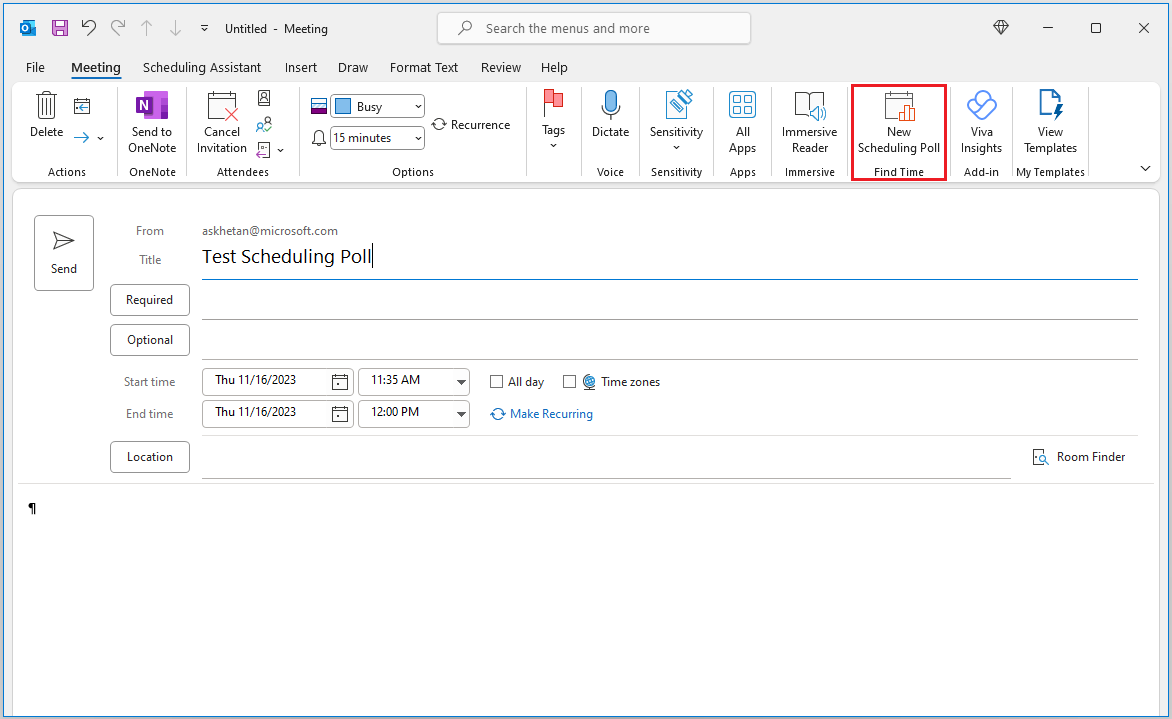설문 조사를 예약하면 organization 내부 및 외부의 참석자에게 설문 조사를 보내 일정에서 전자 메일을 최소화할 수 있으므로 가장 적합한 모임 시간에 투표할 수 있습니다.
다음 Outlook 클라이언트를 통해 폴링 예약에 액세스할 수 있습니다.
-
웹용 Outlook
-
Mac용 Outlook
-
Windows의 Microsoft 365용 Outlook
메일 또는 일정을 통해 예약 설문 조사에 액세스할 수 있습니다.
-
새 전자 메일을 만들거나 회신할 전자 메일을 선택합니다. 받는 사람 필드의 모임에 필요한 참석자를 나열하고 참조 필드의 선택적 참석자를 나열합니다. 메시지 탭에서 폴링 예약을 선택합니다.
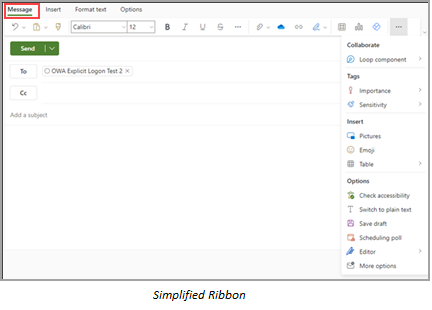
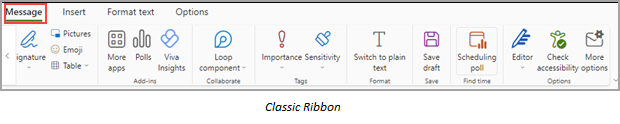
-
새 모임 이벤트를 만들거나 기존 이벤트를 선택하여 편집합니다. 참석자 초대 필드에 필요한 참석자를 나열하고 선택적 단추를 클릭하여 선택적 참석자를 추가합니다. 이벤트 탭에서 폴링 예약을 선택합니다.
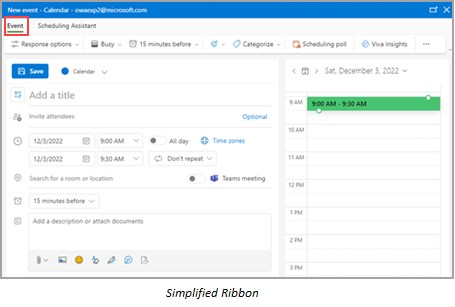

예약 설문 조사는 Mac용 Outlook에서 사용할 수 있습니다. 메일을 통해 액세스할 수 있습니다.
-
새 전자 메일을 만들거나 회신할 전자 메일을 선택합니다. 받는 사람 필드의 모임에 필요한 참석자를 나열하고 참조 필드의 선택적 참석자를 나열합니다. 작성 도구 모음에서 폴링 예약 **을 선택합니다.
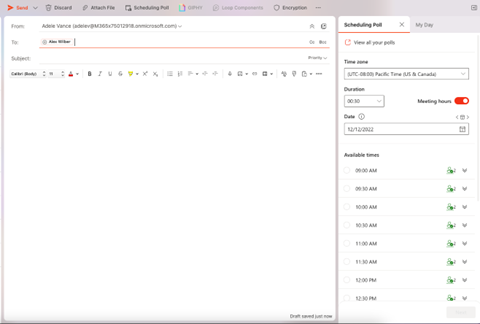
-
예약 폴링을 도구 모음으로 끌어다 놓습니다.
참고 사항:
-
**찾기 시간 추가 기능이 이전에 설치된 경우 예약 폴링이 도구 모음에 자동으로 표시됩니다. 그렇지 않은 경우 새 전자 메일 메시지를 작성할 때 도구 모음을 사용자 지정하여 수동으로 추가해야 합니다.
-
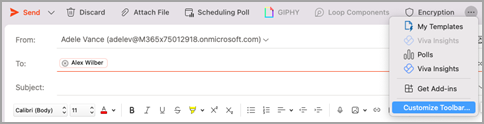
다음은 Windows용 Outlook에서 일정 폴링에 액세스할 수 있는 몇 가지 다른 방법입니다.
-
메일에서 다음과 같이 예약 설문 조사에 액세스할 수 있습니다.
-
읽기 창에서 전자 메일이 열려 있는 경우 홈 탭에서 일정 폴링을 사용하여 회신을 선택합니다.
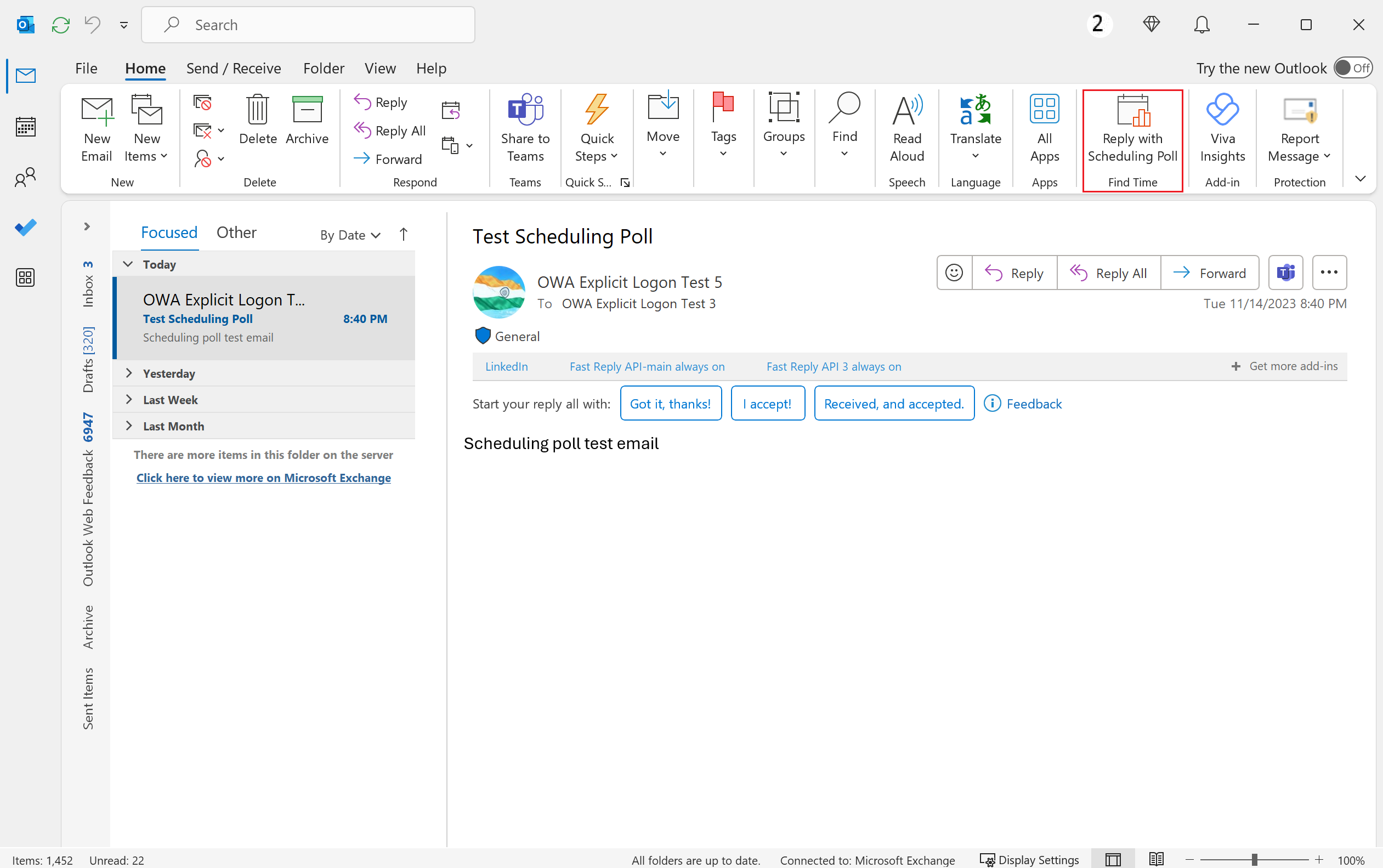
-
새 메시지를 만들거나 기존 메시지에 대한 회신/전달을 눌러 작성 창을 시작합니다. 받는 사람 필드에 필요한 받는 사람을 나열하고 참조 필드의 선택적 받는 사람을 나열합니다. 그런 다음 메시지 탭에서 새 일정 예약 설문 조사를 선택합니다.
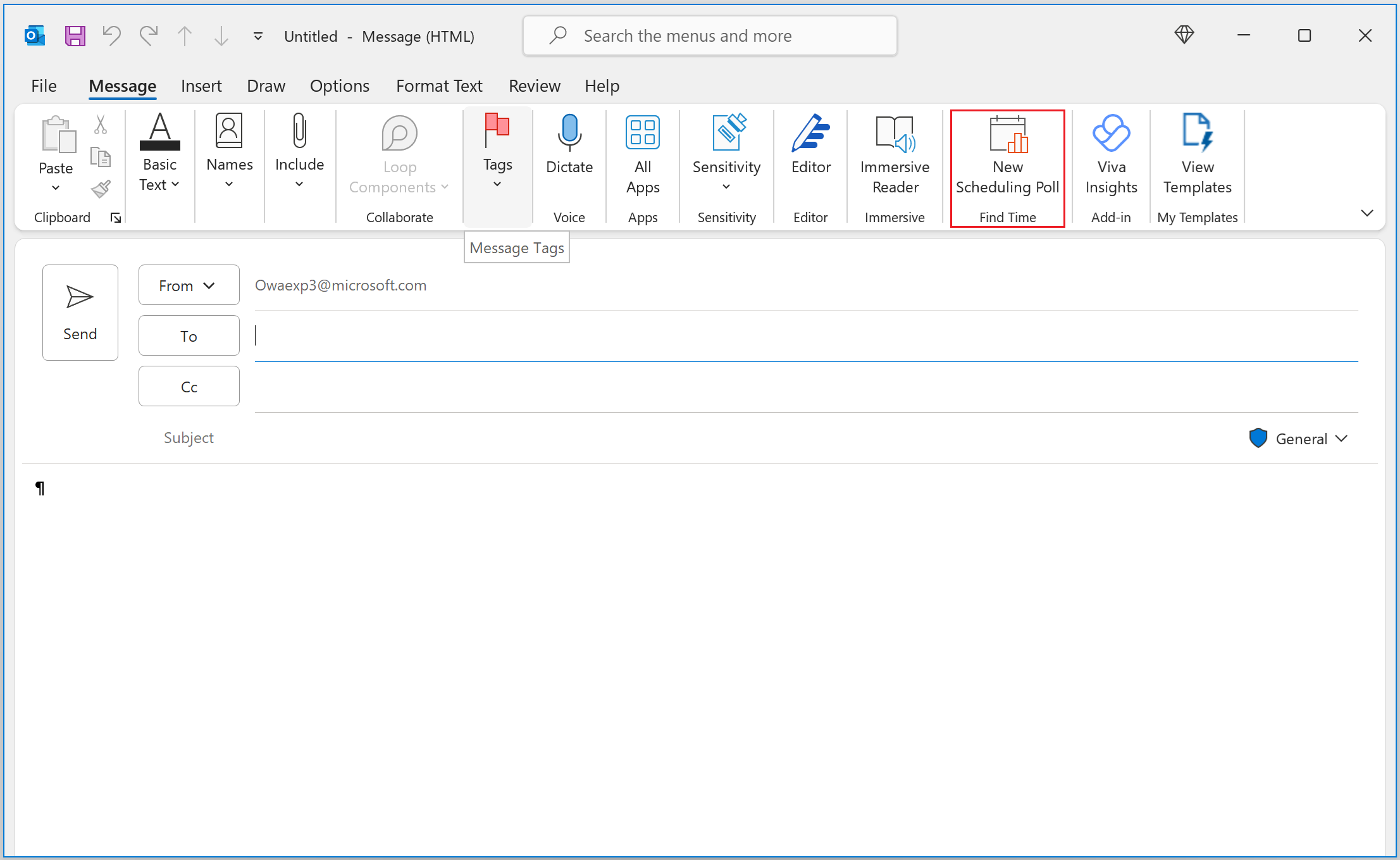
-
-
일정에서 작성 양식을 시작하여 새 모임 이벤트를 만들거나 편집 양식에서 기존 이벤트를 열어서 일정 폴링에 액세스할 수 있습니다. 필수 필드에 필요한 참석자를 나열하고 선택적 필드의 선택적 참석자를 나열합니다. 모임 탭에서 새 일정 폴링을 선택합니다.