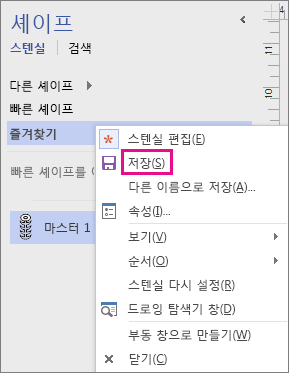고유한 사용자 지정 셰이프를 만들고 즐겨찾기 스텐실 또는 다른 편집 가능한 스텐실에 추가할 수 있습니다. 그러면 셰이프가 master 셰이프가 됩니다. 만든 즐겨찾기 스텐실 및 사용자 지정 스텐실은 편집할 수 있습니다. Visio 템플릿과 함께 제공되는 스텐실은 그렇지 않습니다.
사용자 지정 셰이프를 만드는 방법에 대한 자세한 내용은 연필, 선, 원호 또는 자유형 도구를 사용하여 선 및 셰이프 그리기를 참조하세요. 사용자 지정 스텐실을 만드는 방법에 대한 자세한 내용은 사용자 지정 스텐실 만들기, 저장 및 공유를 참조하세요.
마스터 셰이프를 드로잉 페이지로 끌어다 놓으면 마스터의 복사본(또는 인스턴스)이 만들어집니다. 마스터 자체는 스텐실에 남아 있으므로 이 마스터를 다시 사용하여 드로잉 페이지에서 마스터의 새 복사본을 만들 수 있습니다.
마스터 셰이프를 만들어 스텐실에 추가하려면
-
즐겨찾기 스텐실 또는 사용자 지정 스텐실을 엽니다.
즐겨찾기를 열려면 셰이프 창에서 다른 셰이프를 클릭하고 내 셰이프를 가리킨 다음 즐겨찾기를 클릭합니다.
-
스텐실을 편집할 수 없는 경우 스텐실 제목을 마우스 오른쪽 단추로 클릭한 다음 스텐실 편집을 클릭합니다.
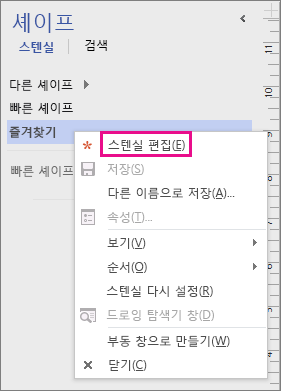
스텐실을 편집할 수 있음을 나타내는 별표 아이콘

-
스텐실 창을 마우스 오른쪽 단추로 클릭한 다음 새 마스터를 클릭합니다.
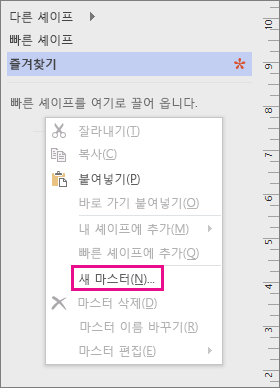
-
새 마스터에서 이름을 입력하고 셰이프의 다른 옵션을 설정한 다음 확인을 클릭합니다.
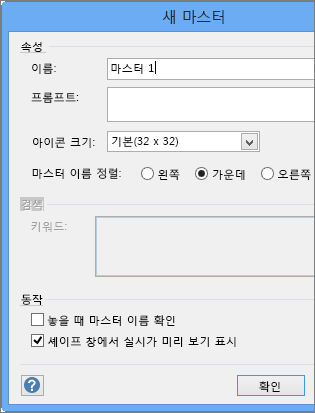
스텐실에 빈 셰이프 아이콘이 나타납니다.
-
새 셰이프의 아이콘을 마우스 오른쪽 단추로 클릭하고 마스터 편집을 가리킨 다음 마스터 셰이프 편집을 클릭합니다.
-
드로잉 도구를 사용하거나 다른 스텐실의 셰이프를 사용하거나 다른 응용 프로그램의 개체를 붙여 넣어서 셰이프를 만듭니다.
-
셰이프 드로잉 창을 닫고 예를 클릭하여 마스터 셰이프를 업데이트합니다.
-
스텐실 제목 표시줄을 마우스 오른쪽 단추로 클릭하고 저장을 클릭하여 변경 내용을 저장합니다.