교차 기능 순서도를 사용하여 비즈니스 프로세스와 해당 프로세스를 담당하는 기능 단위(예: 부서) 간의 관계를 표시합니다.
순서도의 스윔 레인은 부서 또는 위치와 같은 기능 단위를 나타냅니다. 프로세스의 단계를 나타내는 각 도형은 해당 단계를 담당하는 기능 단위의 스윔 레인에 배치됩니다.
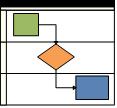
참고: 웹용 Visio 사용하는 경우 기능 간 순서도는 Visio 플랜 1 에서 사용할 수 있지만 Microsoft 365의 Visio 에서 사용할 수 없습니다.
-
Visio을 시작합니다.
-
범주 목록에서 순서도를 클릭합니다.
-
부서간 업무 흐름도 템플릿을 클릭한 다음 만들기를 클릭합니다.
-
메시지가 나타나면 스윔 레인 방향으로 가로 또는 세로를 선택하고 확인을 클릭합니다. 부서간 업무 흐름도 탭에서 방향을 변경할 수 있습니다.
템플릿이 페이지에 이미 스윔 레인이 있는 상태로 열립니다.
참고: 데이터 시각화 도우미 다이어그램을 사용하여 Excel 기반 데이터에서 교차 기능 흐름도를 자동으로 만들 수도 있습니다. 자세한 내용은 데이터 시각화 도우미 다이어그램 만들기를 참조하세요.
스윔 레인 추가
다음과 같이 다이어그램에 스윔 레인을 추가하는 방법에는 여러 가지가 있습니다.
-
스윔 레인 머리글을 마우스 오른쪽 단추로 클릭하고 바로 가기 메뉴에서 앞에 '스윔 레인' 삽입 또는 뒤에 '스윔 레인' 삽입을 클릭합니다.
-
스윔 레인의 한 모서리 위에 포인터를 둡니다. 이때 나타나는 작은 '스윔 레인' 셰이프 삽입 화살표를 클릭합니다.
-
부서간 업무 흐름도 탭의 삽입 그룹에서 스윔 레인을 클릭합니다. 스윔 레인이 선택한 스윔 레인 뒤에 추가되며, 스윔 레인을 선택하지 않은 경우에는 맨 끝에 추가됩니다.
-
부서간 흐름 순서도 셰이프 스텐실에서 스윔 레인 셰이프를 끌어 표시하려는 위치에 놓습니다.
텍스트 변경
-
다이어그램과 스윔 레인에 레이블을 지정하려면 자리 표시자 텍스트가 있는 셰이프를 클릭한 다음 레이블을 입력합니다.
-
레이블 위치를 변경하려면 홈 탭의 도구 그룹에서 텍스트 블록 도구를 클릭하고 레이블을 클릭한 다음 새 위치로 레이블을 끕니다.
-
레이블 텍스트의 방향을 변경하려면 교차 기능 순서도 탭을 클릭한 다음 디자인 그룹에서 레인 레이블 회전을 클릭합니다.
셰이프 구성 및 그룹화
-
프로세스의 단계를 나타내려면 부서간 흐름 순서도 셰이프 스텐실에서 분리기를 사용합니다. 이 선을 스윔 레인에 놓아 단계 변경(예: 마일스톤 1에서 마일스톤 2로 이동)을 표시합니다. 레이블을 변경하려면 단계가 선택된 상태에서 입력합니다.
-
컨테이너를 사용하여 관련 셰이프 그룹을 감싸는 테두리를 추가합니다. 먼저 그룹화할 셰이프를 선택한 후 삽입 탭의 다이어그램 요소 그룹에서 컨테이너를 클릭하고 갤러리에서 하나를 선택합니다.
스윔 레인 다시 정렬
-
홈 탭의 도구 그룹에서 포인터 도구를 클릭합니다.
-
이동할 스윔 레인의 머리글을 클릭하여 스윔 레인을 선택합니다.
포인터가 이동 아이콘으로 표시됩니다.
-
스윔 레인을 끌어 원하는 위치에 놓습니다.
스윔 레인에 포함된 셰이프도 함께 이동합니다. 셰이프가 보기에만 스윔 레인 아래에 있는 것이 아니라 실제로 포함되어 있는지 확인하려면 셰이프를 선택합니다. 셰이프가 포함되어 있으면 스윔 레인이 약하게 강조 표시됩니다. 포함되어 있지 않은 셰이프를 포함시키려면 스윔 레인에 포함되도록 셰이프를 약간 이동합니다.
스윔 레인 삭제
-
삭제할 스윔 레인의 제목을 클릭한 다음 삭제를 누릅니다. 스윔 레인에 포함된 모든 셰이프도 함께 삭제됩니다.
Visio 홈페이지에서 템플릿을 사용하여 기능 간 순서도를 쉽게 만들 수 있습니다.
참고: 웹용 Visio 교차 기능 순서도를 만들고 편집하려면 Microsoft 365 별도로 구매한 Visio 플랜 1 또는 Visio 플랜 2 라이선스가 필요합니다. 자세한 내용은 Microsoft 365 관리자에게 문의하세요. 관리자가 "셀프 서비스 구매"를 설정한 경우 Visio에 대한 라이선스를 직접 구입할 수 있습니다. 자세한 내용은 셀프 서비스 구매 FAQ를 참조하세요.
-
Visio Online 홈페이지를 엽니다.
-
인기 있는 템플릿 아래의 교차 기능 순서도 모듈에서 만들기를 클릭합니다.
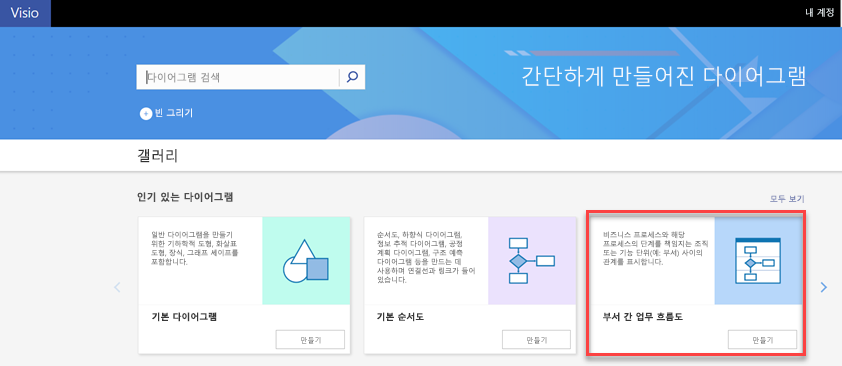
템플릿이 페이지에 이미 두 개의 스윔 레인으로 열립니다.
-
이제 스윔 레인을 추가하고, 텍스트를 변경하고, 셰이프를 구성하고, 스윔 레인을 다시 정렬하거나 삭제할 수 있습니다.
스윔 레인 추가
다음과 같이 다이어그램에 스윔 레인을 추가하는 방법에는 여러 가지가 있습니다.
-
스윔 레인 머리글을 마우스 오른쪽 단추로 클릭하고 바로 가기 메뉴에서 앞에 '스윔 레인' 삽입 또는 뒤에 '스윔 레인' 삽입을 클릭합니다.
-
교차 기능 순서도 탭에서 스윔 레인을 클릭합니다. 스윔 레인이 선택한 스윔 레인 뒤에 추가되며, 스윔 레인을 선택하지 않은 경우에는 맨 끝에 추가됩니다.
-
부서간 흐름 순서도 셰이프 스텐실에서 스윔 레인 셰이프를 끌어 표시하려는 위치에 놓습니다.
텍스트 변경
-
다이어그램 및 스윔 레인에 레이블을 지정하려면 자리 표시자 텍스트를 두 번 클릭한 다음 레이블을 입력합니다.
-
레이블 텍스트의 맞춤을 변경하려면 텍스트를 선택한 다음 홈 탭에서 텍스트 맞춤 단추를 클릭한 다음 원하는 옵션을 클릭합니다.
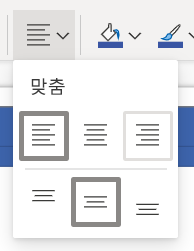
셰이프 구성 및 그룹화
-
프로세스의 단계를 나타내려면 부서간 흐름 순서도 셰이프 스텐실에서 분리기를 사용합니다. 이 선을 스윔 레인에 놓아 단계 변경(예: 마일스톤 1에서 마일스톤 2로 이동)을 표시합니다. 레이블을 변경하려면 단계가 선택된 상태에서 입력합니다.
스윔 레인 다시 정렬
-
각 스윔 레인을 원하는 위치로 끌어다 놓고 빨간색 선이 표시되면 놓습니다.
스윔 레인에 포함된 셰이프도 함께 이동합니다. 셰이프가 보기에만 스윔 레인 아래에 있는 것이 아니라 실제로 포함되어 있는지 확인하려면 셰이프를 선택합니다. 셰이프가 포함되어 있으면 스윔 레인이 약하게 강조 표시됩니다. 포함되어 있지 않은 셰이프를 포함시키려면 스윔 레인에 포함되도록 셰이프를 약간 이동합니다.
스윔 레인 삭제
-
삭제할 스윔 레인의 제목을 클릭한 다음 삭제를 누릅니다. 스윔 레인에 포함된 모든 셰이프도 함께 삭제됩니다.










