배관 및 배관 계획은 비품, 파이프 및 밸브의 위치를 보여줍니다.
빈 페이지 또는 기존 평면도의 레이어로 배관 계획을 배치할 수 있습니다.
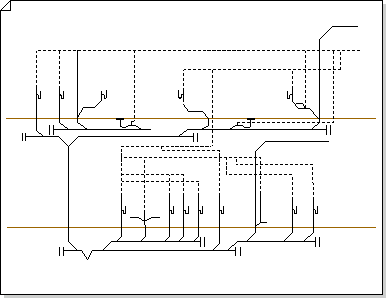
다음 세 가지 방법 중 하나로 배관 및 배관 계획을 만들 수 있습니다.
빈 페이지에서
지도 및 평면도 > 템플릿을 클릭한 다음, 배관 및 배관 계획 > 만들기를 클릭합니다.
기본적으로 이 그리기 형식은 가로 방향 
CAD 평면도의 레이어로
-
빈 페이지에 배관 및 배관 계획을 만듭니다. 만들기에 대한 자세한 내용은 이전 섹션을 참조하세요.
-
삽입 탭에서 CAD 드로잉을 클릭합니다.
-
CAD 파일을 찾아 선택한 다음 열기를 클릭합니다.
-
CAD 드로잉의 크기와 배율을 적용하려면 확인을 클릭합니다.
참고: CAD 드로잉의 그리기 눈금이 드로잉 페이지의 눈금과 다른 경우 눈금과 일치하거나 일치하지 않고 계속하라는 메시지가 표시됩니다.
-
드로잉을 삽입한 후 크기를 조정하거나, 눈금을 변경하거나, 이동할 수 있습니다. CAD 드로잉이 포함된 Visio 계층을 잠글 수도 있습니다.
팁: 삽입된 CAD 드로잉의 속성을 변경하려면 드로잉을 마우스 오른쪽 단추로 클릭하고 바로 가기 메뉴에서 CAD 그리기 개체 를 가리킨 다음 속성을 클릭합니다. 자세한 내용은 AutoCAD 계층 속성 변경을 참조하세요.
기존 Visio 평면도의 레이어로
-
파일 메뉴에서 열기를 클릭합니다.
-
열기 대화 상자에서 사용할 드로잉을 찾습니다. 파일을 선택한 다음 열기를 클릭합니다.
-
셰이프 창에서 배관 기구, 파이프 및 밸브 셰이프를 드로잉으로 끌어서 놓습니다.
선택 핸들, 컨트롤 핸들 및 엔드포인트를 끌어옵니다.
팁: 위에 새 설계를 만들 때 드로잉의 기존 레이어가 실수로 변경되지 않도록 잠글 수 있습니다. 자세한 내용은 레이어 잠금 또는 잠금 해제를 참조하세요.
-
셰이프 데이터를 입력합니다. 방법은 다음과 같습니다.
-
셰이프를 마우스 오른쪽 단추로 클릭하고 데이터 > 셰이프 데이터를 선택합니다.
-
셰이프 데이터 창에서 각 필드를 클릭한 다음 값을 입력하거나 선택합니다.
-
-
파이프와 배관 구성 요소를 연결합니다. 수행 방법:
-
파이프 셰이프를 드로잉 페이지로 끌어다 놓습니다.
-
파이프 셰이프의 각 끝을 다른 셰이프의 연결점

-
파이프 크기를 조정하려면 엔드포인트를 끕니다.
-
-
셰이프를 선택하고 입력하여 셰이프에 레이블을 지정합니다. 레이블의 위치를 변경하려면 레이블의 컨트롤 핸들을 끌어옵니다.










