Access 매크로를 사용하여 폼, 보고서 또는 개별 컨트롤을 마우스 오른쪽 단추로 클릭할 때 표시되는 사용자 지정 바로 가기 메뉴를 만들 수 있습니다. 특정 양식 또는 보고서에 대한 리본 메뉴에 표시되는 사용자 지정 메뉴를 만들 수도 있습니다.
매크로를 사용하여 메뉴를 만들려면 다음 세 가지 기본 단계를 수행합니다.
-
메뉴 명령이 포함된 하위 매크로를 사용하여 매크로 개체를 Create.
-
메뉴 자체를 만드는 다른 매크로 개체를 Create.
-
컨트롤, 폼, 보고서 또는 데이터베이스 전체에 메뉴를 연결합니다.
다음 섹션에서는 이러한 단계를 자세히 안내합니다.
팁: Visual Basic for Applications(VBA) 코드를 사용하여 Access에서 사용자 지정 바로 가기 메뉴를 만드는 방법을 알아보려면 양식, 양식 컨트롤 또는 보고서에 대한 바로 가기 메뉴 Create 문서를 참조하세요.
1단계: 메뉴 명령이 포함된 하위 매크로를 사용하여 매크로 개체 Create
이 단계에서는 하위 매크로를 사용하여 매크로 개체를 만듭니다. 각 하위 매크로는 바로 가기 메뉴에서 별도의 명령이 됩니다.
하위 매크로란?
매크로 개체 내에서 하위 매크로를 사용하여 매크로 작업 집합을 정의할 수 있습니다. 매크로 개체 내의 하위 매크로는 다양한 컨트롤 및 개체 이벤트와 별도로 호출할 수 있습니다. 매크로 개체 내의 개별 하위 매크로는 각각 고유한 이름을 가지며 하나 이상의 매크로 작업을 포함할 수 있습니다.
-
만들기 탭의 매크로 및 코드 그룹에서 매크로를 클릭합니다.
-
사용자 지정 바로 가기 메뉴에서 원하는 각 명령에 대해 다음을 수행합니다.
-
매크로 디자인 창에 Submacro Macro 문을 추가하고 바로 가기 메뉴에 표시할 하위 매크로의 이름을 지정합니다(예: "인쇄" 또는 "새로 고침").
팁: 키보드를 사용하여 명령을 선택할 수 있도록 액세스 키를 만들려면 명령 이름에 액세스 키가 될 문자 앞에 앰퍼샌드(&)를 입력합니다(예: "&새로 고침"). 이 문자는 메뉴에 밑줄을 긋습니다.
-
하위 매크로 내에서 바로 가기 메뉴에서 명령을 클릭할 때 수행하려는 첫 번째 작업을 선택합니다.
-
이 명령을 선택할 때 수행하려는 작업이 더 있는 경우 동일한 하위 매크로 내에서 별도의 매크로 작업으로 추가합니다.
-
-
매크로 개체(예: mcrShortcutMenuCommands)를 저장하고 이름을 지정합니다.
다음 그림에서는 사용자 지정 메뉴 또는 바로 가기 메뉴에 대한 세 개의 하위 매크로가 있는 예제 매크로 개체를 보여 줍니다.
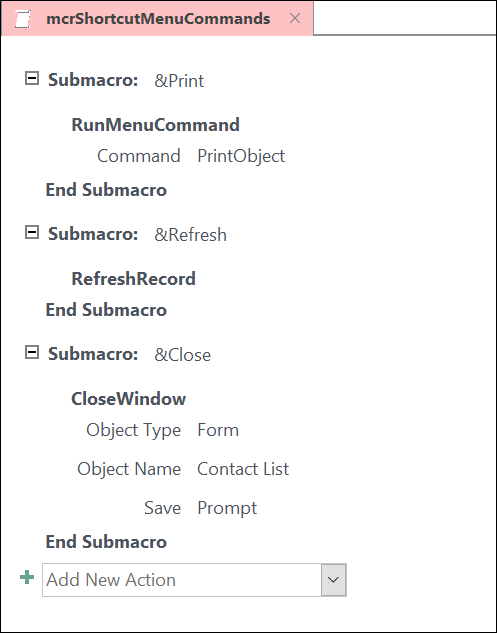
2단계: 메뉴를 만드는 두 번째 매크로 개체 Create
이 단계는 중복된 것처럼 보일 수 있지만 1단계에서 만든 매크로 개체에서 바로 가기 메뉴를 만들려면 AddMenu 매크로 함수가 포함된 두 번째 매크로 개체를 만들어야 합니다. 이 매크로 함수를 "메뉴 매크로"라고도 합니다.
-
만들기 탭의 매크로 및 코드 그룹에서 매크로를 클릭합니다.
-
매크로 디자인 창의 새 작업 추가 콤보 상자에서 추가메뉴를 선택합니다.
-
AddMenu 매크로 함수의 메뉴 이름 인수 상자에 메뉴 이름(예: "양식 명령")을 입력합니다. 이 인수는 필수는 아니지만 3단계에서 리본 탭(예: 폼 또는 보고서의 추가 기능 탭)에 메뉴를 추가하려는 경우 권장 됩니다 . 메뉴가 3단계에서 바로 가기 메뉴로 추가되면 메뉴 이름 인수는 무시됩니다.
-
메뉴 매크로 이름 인수 상자에 1단계에서 만든 매크로 개체의 이름을 입력합니다.
-
이 두 번째 매크로 개체(예: mcrAddShortcutMenu)를 저장하고 이름을 지정합니다.
다음 그림에서는 1단계에서 디자인한 메뉴를 만드는 예제 메뉴 매크로 개체를 보여 줍니다.
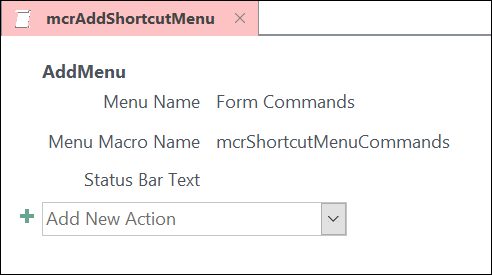
3단계: 컨트롤, 폼, 보고서 또는 데이터베이스에 메뉴 연결
메뉴를 표시할 위치에 따라 다음 절차 중 하나 이상을 사용합니다.
폼 또는 보고서의 Add-Ins 탭에 메뉴 추가
특정 폼이나 보고서의 추가 기능 탭에 메뉴를 표시하려면 이 절차를 사용합니다.
-
탐색 창에서 메뉴를 표시할 폼이나 보고서를 마우스 오른쪽 단추로 클릭한 다음 디자인 뷰를 클릭합니다.
-
디자인 탭의 도구 그룹에서 속성 시트를 클릭합니다.
-
속성 시트 작업창의 맨 위에 있는 목록에서 폼 또는 보고서를 선택하여 전체 개체를 선택합니다.
-
속성 시트의 기타 탭에 있는 메뉴 모음 속성 상자에 2단계에서 만든 매크로 개체의 이름을 입력합니다(이 예제에서는 "mcrAddShortcutMenu").
-
양식 또는 보고서 변경 내용을 저장합니다.
다음에 폼이나 보고서를 열면 리본 메뉴에 추가 기능 탭이 나타납니다. 다음 그림과 같이 탭을 클릭하여 메뉴를 확인합니다.
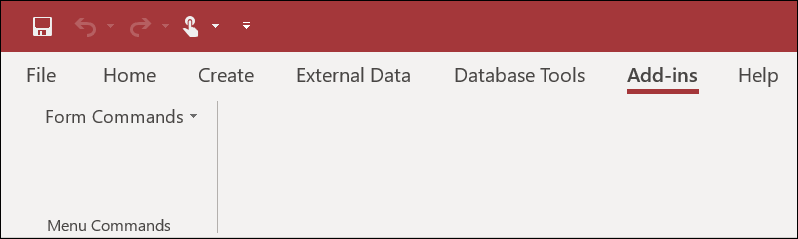
사용자 지정 탭 추가 또는 기본 탭 숨기기와 같은 리본 사용자 지정 기술에 대한 자세한 내용은 Access에서 사용자 지정 리본 Create 문서를 참조하세요.
폼, 보고서 또는 컨트롤의 바로 가기 메뉴로 메뉴 추가
특정 폼, 보고서 또는 컨트롤을 마우스 오른쪽 단추로 클릭할 때 메뉴를 표시하려면 이 절차를 사용합니다.
-
탐색 창에서 바로 가기 메뉴를 표시할 폼이나 보고서를 마우스 오른쪽 단추로 클릭한 다음 디자인 뷰를 클릭합니다.
-
디자인 탭의 도구 그룹에서 속성 시트를 클릭합니다.
-
바로 가기 메뉴를 연결할 컨트롤 또는 개체를 선택합니다.
전체 개체를 선택하려면 속성 시트 작업창 맨 위에 있는 목록에서 폼 또는 보고서를 선택합니다.
-
속성 시트의 기타 탭에 있는 바로 가기 메뉴 모음 속성 상자에 2단계에서 만든 매크로 개체의 이름을 입력합니다(이 예제에서는 "mcrAddShortcutMenu").
-
바로 가기 메뉴 속성이 예로 설정되어 있는지 확인합니다.
-
양식 또는 보고서 변경 내용을 저장합니다.
다음에 폼이나 보고서를 연 다음 폼, 보고서 또는 컨트롤을 마우스 오른쪽 단추로 클릭하면 다음 그림과 같이 연결된 명령으로 바로 가기 메뉴가 표시됩니다.
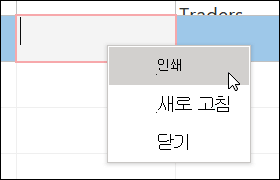
전역 바로 가기 메뉴로 메뉴 추가
이 절차는 현재 데이터베이스의 모든 기본 바로 가기 메뉴를 대체합니다. 특정 양식, 보고서 또는 컨트롤에 연결한 사용자 지정 바로 가기 메뉴는 영향을 받지 않습니다.
-
파일 > 옵션을 클릭합니다.
-
Access 옵션 대화 상자에서 현재 데이터베이스를 클릭합니다.
-
리본 및 도구 모음 옵션 아래의 바로 가기 메뉴 모음 상자에 2단계에서 만든 매크로의 이름을 입력합니다(이 예제에서는 "mcrAddShortcutMenu").
-
확인을 클릭하여 변경 내용을 액세스 옵션 대화 상자에 저장합니다.
-
변경 내용을 적용하려면 데이터베이스를 닫은 다음 다시 엽니다.
사용자 지정 바로 가기 메뉴는 연결된 개체의 기본 바로 가기 메뉴를 대체합니다. 이러한 메뉴에서 사용할 특정 Access 명령을 유지하려면 RunCommand 매크로 매크로 함수를 사용하여 원하는 메뉴의 매크로 개체에 명령을 넣습니다.
컨트롤에 연결된 사용자 지정 바로 가기 메뉴는 데이터베이스에 정의된 다른 사용자 지정 바로 가기 메뉴를 대체합니다. 폼 또는 보고서에 연결된 사용자 지정 바로 가기 메뉴는 사용자 지정 전역 바로 가기 메뉴를 대체합니다.
폼이나 보고서 또는 데이터베이스에 대한 메뉴 매크로를 지정하면 폼, 보고서 또는 데이터베이스가 열릴 때마다 Access에서 이 메뉴 매크로를 실행합니다. 폼, 보고서 또는 데이터베이스가 열려 있는 동안 메뉴 매크로 개체 또는 해당 명령을 정의하는 매크로 개체를 변경하는 경우 폼, 보고서 또는 데이터베이스를 닫고 다시 열어 변경 내용을 확인해야 합니다.
명령의 바로 가기 메뉴 목록에 하위 메뉴를 만들려면 다음 그림과 같이 1단계에 따라 하위 메뉴 명령만 포함하는 별도의 매크로 개체를 만듭니다.
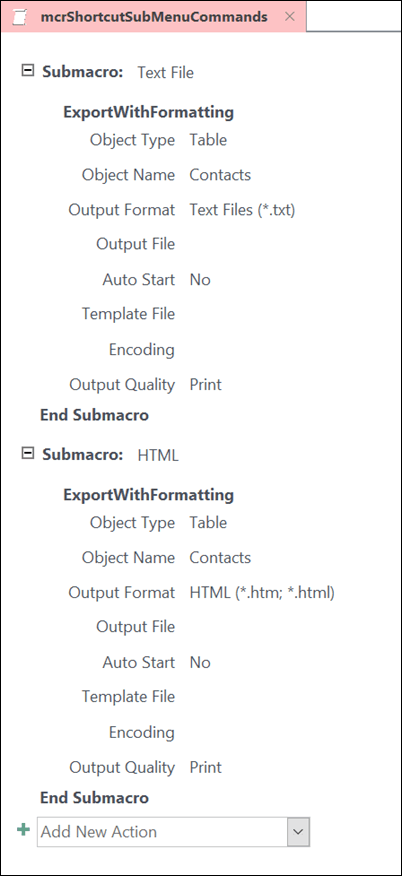
그런 다음 1단계를 다시 수행하여 상위 수준 메뉴 개체에 대한 명령을 정의합니다. AddMenu 매크로 함수를 사용하여 상위 수준 매크로 개체에 하위 메뉴 를 항목으로 추가합니다. 다음 그림에서는 하위 메뉴가 포함된 메뉴의 매크로 개체를 보여 줍니다. 이 예제 매크로 개체의 세 번째 하위 매크로는 Export to ... 하위 메뉴(mcrShortcutSubMenuCommands)를 만듭니다.
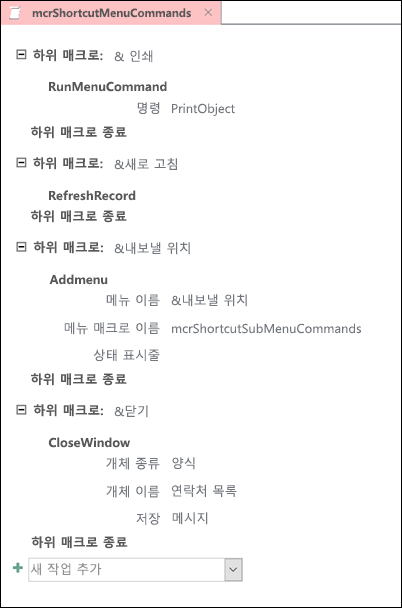
다음 그림에서는 하위 메뉴가 있는 결과 완료된 바로 가기 메뉴를 보여 줍니다.
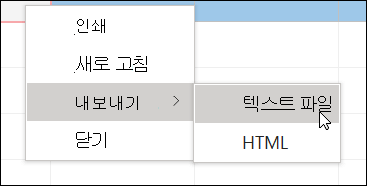
메뉴의 각 수준에 대한 매크로 개체에서 AddMenu 매크로 작업을 사용하여 여러 수준의 하위 메뉴를 만들 수 있습니다. 각 AddMenu 작업에 대한 메뉴 이름 인수에 대한 값을 제공해야 합니다. 그렇지 않으면 하위 메뉴가 상위 메뉴에 빈 줄로 표시됩니다.
If/Then/Else 블록을 사용하는 매크로 식 조건은 최상위 메뉴 매크로 개체에서만 지원됩니다. 즉, 메뉴 매크로 개체에서 조건 식을 사용하여 특정 메뉴 또는 바로 가기 메뉴가 표시될지 여부를 확인할 수 있지만 최상위 메뉴에 대해서만 확인할 수 있습니다. 조건 식을 사용하여 메뉴의 명령이나 하위 메뉴를 표시하거나 숨길 수 없습니다. 조건 식을 사용하여 사용자 지정 바로 가기 메뉴 또는 전역 바로 가기 메뉴를 숨기거나 표시할 수도 있습니다.
필요에 따라 2단계에서 만든 메뉴 매크로는 매크로 개체의 일부가 될 수 있습니다. 예를 들어 다른 개체 또는 컨트롤에 대한 몇 가지 바로 가기 메뉴가 있는 경우 필요한 모든 메뉴 매크로를 포함하는 단일 매크로 개체를 만들 수 있습니다. 각 하위 매크로에 대해 고유한 이름이 있어야 합니다. 3단계에서 매크로 ObjectName.SubmacroName 매크로를 참조하려면 다음 표기법을 사용합니다. 예를 들어 mcrAddShortcutMenus.AddMenu2입니다.










