간단한 기본 제공 그라데이션에서 직접 만든 그라데이션을 추가 하는 다양 한 옵션이 있습니다. 기본 도형 및 텍스트 상자에 그래디언트를 추가 하 고 차트, SmartArt, WordArt의 일부인 도형에도 추가할 수 있습니다. 미리 설정 된 그라데이션을 빠르게 적용 하거나, 사용자 지정 색과 지정 된 밝기, 투명도, 그라데이션 방향 및 위치를 사용 하 여 그라데이션 채우기를 직접 만들 수 있습니다.
가장 간단한 방법은 도형을 클릭 하 여 선택 하 고 표시 되는 서식 탭을 클릭 하는 것입니다.
-
도형, 텍스트 상자, WordArt의 경우 서식 탭이 그리기 도구아래에 나타납니다.

-
차트 도형의 경우 서식 탭이 차트 도구아래에 나타납니다.
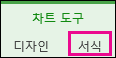
-
SmartArt 도형의 경우 서식 탭이 smartart 도구아래에 나타납니다.
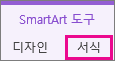
서식 탭에서 도형 채우기를클릭 하 고 그라데이션을클릭 한 다음 원하는 항목을 선택 합니다.
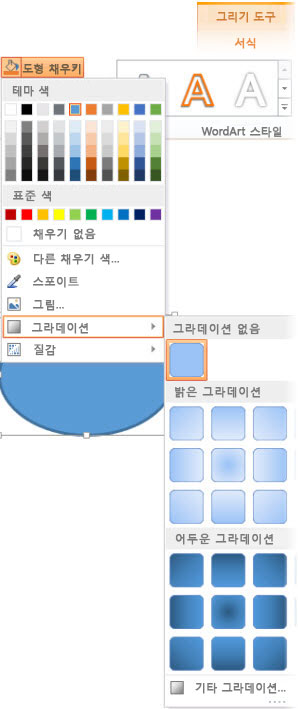
팁: 이 동일한 그라데이션 채우기를 다른 도형에 빠르게 적용 하려면 서식 복사를 사용 합니다.
충분히 좋은 가요? 몇 가지 단계를 더 수행 하 고 기본 제공 그라데이션을 적용할 수 있습니다.
-
도형을 클릭 하 고 서식 탭이 나타나면 도형 채우기를클릭 합니다.

-
그라데이션 > 더 많은 그라데이션을클릭 합니다.
-
채우기에서 그라데이션 채우기를 클릭 하 여 미리 설정 된 그라데이션 > 원하는 그라데이션을 선택 합니다.
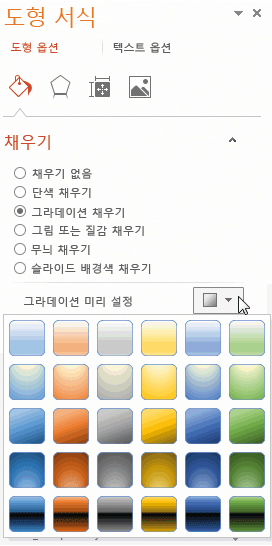
팁: 미리 설정 된 그라디언트 를 시작 점으로 사용 하 여 고유한 그라디언트 칠을 작성 합니다.
미리 설정 된 그라데이션이 여전히 원하는 대로 되어 있지 않으면 몇 가지 추가 단계를 포함 하는 사용자 지정 그라데이션을 만들 수 있습니다.
그라데이션 채우기를 적용 하는 열쇠는 그라데이션 끝에 있는 두 개의 인접 한 색을 혼합 하는 특정 점입니다. 슬라이더 막대에서 중지를 추가 하거나 제거할 수 있으며, 중지를 하거나 정확한 위치에 대해 Position 비율을 사용 하 여 중지 위치를 변경할 수 있습니다. 중지를 선택한 후에는 다른 옵션을 사용 하 여 그라데이션을 미세 조정할 수 있습니다. 최대 중지 수는 10이 고 최소값은 2입니다.
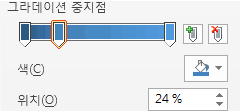
그라데이션을 추가 하려면 그라데이션 중지점 추가 

-
도형을 클릭 하 고 서식 탭이 나타나면 도형 채우기를클릭 합니다.

-
그래디언트 >더 많은 그래디언트 > 그라디언트 칠을 클릭 합니다.
-
목록에서 유형을 선택 합니다.
-
그라데이션의 방향을 설정 하려면 방향을클릭 합니다.
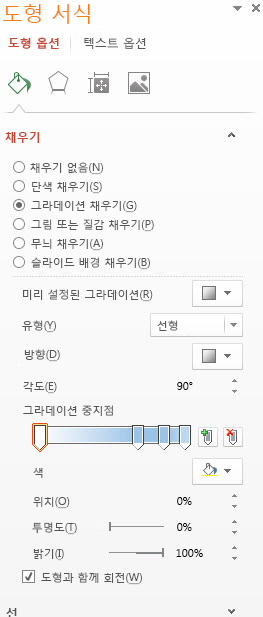
그라디언트에 포함할 각 채우기 색에 대해 다음을 수행 합니다.
-
그라데이션 중지점의 색을 적용 하려면 그라데이션 중지점 표시줄에서 중지점을 클릭 한 다음 색 을 클릭 하 여 원하는 색을 선택 합니다.
다음은 각각 다른 색을 사용 하 여 6 개의 그라데이션 중지점을 사용 하 여 만든 선형 무지개 그라데이션 채우기의 예입니다.
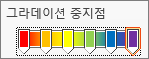
-
특정 그라데이션 중지점을 정확한 위치로 이동 하려면 위치 상자에서 백분율을 클릭 합니다.
-
원하는 경우 각 그라데이션 중지점의 밝기 또는 투명도 슬라이더를 조정 합니다. 이 작업은 각 중지에 대해 독립적으로 수행 해야 합니다.
참고 사항:
-
그라데이션 채우기의 방향을 회전할 때 도형에 맞게 유지 하려면 도형으로 회전 확인란을 선택 합니다.
-
100% 불투명에서 100% 투명 한 색으로 들어가는 채우기 효과를 만들려면 모든 그라데이션 중지점의 색을 같은 색 값으로 설정 합니다.
-
그라데이션 채우기는 도형 표면에 따라 색 간에 서서히 변화 하는 도형 채우기입니다.
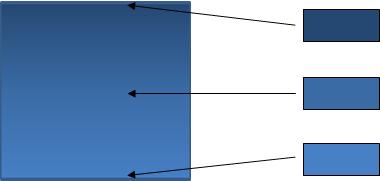
세 가지 색 사이를 점차적으로 변경 하는 도형 채우기
위에 표시 된 색 중 하나 또는 두 개 이상의 다른 색을 혼합 하 여 아래 예제와 같이 멋진 효과를 만들 수 있습니다.
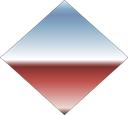
미리 설정 된 가로 그라데이션 채우기
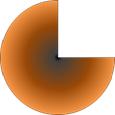
사용자 지정 그라데이션 채우기










