테이블을 열거나 쿼리 결과를 볼 때 Access 데이터시트 보기에 테이블 또는 쿼리 결과를 표시합니다. 데이터시트 보기에 표시되는 테이블 데이터 또는 쿼리 결과를 일반적으로 데이터시트라고 합니다. 데이터시트의 모양을 사용자 지정하여 간단한 보고서로 사용할 특정 데이터를 표시할 수 있습니다.
실행할 작업
데이터시트에 대해 알아보기
데이터시트는 테이블에 포함된 데이터 또는 쿼리에서 반환된 결과의 시각적 표현입니다. 여기에 표시된 것처럼 테이블, 폼 또는 쿼리 결과의 각 레코드에 대한 필드를 테이블 형식(행 및 열) 형식으로 표시합니다.
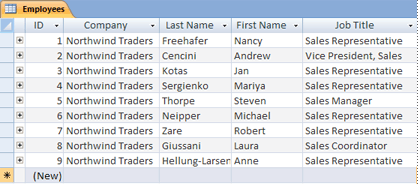
기본적으로 테이블 및 쿼리는 데이터시트 보기에서 열립니다. 탐색 창에서 테이블 또는 쿼리를 마우스 오른쪽 단추로 클릭한 다음 바로 가기 메뉴에서 열기 를 클릭하여 테이블 또는 쿼리를 데이터시트로 엽니다.
행 및 열에 특정 형식을 적용하거나 총 행을 추가하는 경우 데이터시트가 간단한 보고서로 사용될 수도 있습니다.
열 또는 행을 수정하고 이동하여 데이터 구성
데이터를 구성하여 데이터시트를 더 쉽게 보거나 특정 시간에 필요한 데이터만 표시할 수 있습니다. 이 섹션에서는 이 작업을 수행할 수 있는 여러 가지 방법을 보여 있습니다.
열 또는 행 크기 조정
경우에 따라 데이터시트의 모든 열이 화면이나 인쇄물에 맞지 않거나 개별 열이 콘텐츠에 필요한 것보다 더 많은 공간을 차지할 수 있습니다. 또한 열에 맞지 않는 텍스트가 새 줄에서 계속되도록 행의 높이를 변경할 수 있습니다.
데이터시트 보기에서 테이블, 쿼리 또는 양식을 연 후에는 개별 열의 크기를 수동으로 조정하거나 해당 내용에 맞게 열의 크기를 자동으로 조정할 수 있습니다.
수동으로 열 크기 조정
-
크기를 조정할 열의 가장자리에 포인터를 놓습니다.
-
포인터가 양방향 화살표가 되면 원하는 크기가 될 때까지 열의 가장자리를 끕니다.
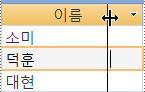
열 크기 자동 조정
-
내용에 가장 잘 맞도록 열의 크기를 조정하려면 크기를 조정할 열 가장자리에 포인터를 놓습니다.
-
포인터가 양방향 화살표가 되면 열 가장자리를 두 번 클릭합니다.
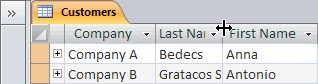
여러 열 크기 조정
-
여러 열의 크기를 동시에 조정하려면 SHIFT 키를 누른 채 인접한 여러 열을 선택한 다음 선택한 열의 크기를 조정합니다. 전체 데이터시트를 선택하고 모든 열의 크기를 조정할 수도 있습니다.
행 크기 조정
-
행 크기를 조정하려면 데이터시트의 두 레코드 선택기 사이에 포인터를 놓고 행이 원하는 크기가 될 때까지 끕니다.
각 행의 크기를 개별적으로 조정할 수 없습니다. 행 크기를 조정하면 모든 행의 크기가 조정됩니다.

행의 크기를 기본 높이로 조정
-
행의 크기를 기본 높이로 조정하려면 레코드 선택기를 마우스 오른쪽 단추로 클릭한 다음 바로 가기 메뉴에서 행 높이 를 클릭합니다.
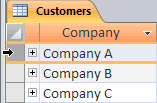
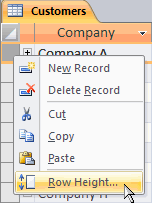
-
행 높이 대화 상자에서 표준 높이 검사 상자를 선택한 다음 확인을 클릭합니다.
참고: 빠른 실행 도구 모음에서 실행 취소 단추를 클릭하여 열 너비 또는 행 높이에 대한 변경 내용을 실행 취소할 수 없습니다. 변경 내용을 실행 취소하려면 데이터시트를 닫은 다음 변경 내용을 데이터시트 레이아웃에 저장하라는 메시지가 표시되면 아니요 를 클릭합니다. 아니요를 클릭하면 다른 레이아웃 변경 내용도 실행 취소됩니다.
열 이동
데이터시트 내의 다른 위치로 열을 끌어 데이터시트의 열 순서를 빠르게 변경할 수 있습니다. 예를 들어 특정 열이 항상 보기에 유지되도록 하려면 이 작업을 수행할 수 있습니다.
-
열 머리글을 클릭하여 열을 선택하거나 SHIFT 키를 누른 채 인접한 여러 열을 선택한 다음 열 또는 열을 새 위치로 끕니다.
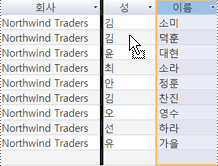
열 이름 바꾸기
열에 포함된 데이터를 더 잘 설명할 수 있도록 열 이름을 바꾸려는 경우가 있을 수 있습니다. 예를 들어 전자 메일 주소가 포함된 열의 이름이 EMAdd인 경우 전자 메일 주소로 변경하여 열 머리글을 더 쉽게 이해할 수 있도록 할 수 있습니다. 이렇게 하려면 열의 제목을 마우스 오른쪽 단추로 클릭하고 바로 가기 메뉴에서 열 이름 바꾸기 를 클릭한 다음 새 이름을 입력합니다. 예를 들어 전자 메일 주소를 입력합니다.
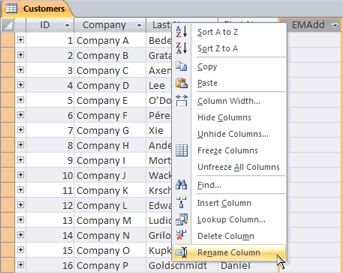
열 표시 또는 숨기기
데이터시트의 특정 열만 표시하거나 인쇄하려면 표시하지 않으려는 열을 숨길 수 있습니다. 예를 들어 연락처 정보 데이터베이스로 작업하는 경우 각 연락처의 전체 이름 및 전자 메일 주소만 표시할 수 있습니다. 다른 모든 열을 숨기면 이 보기를 만들 수 있습니다.
열 숨기기
-
숨기려는 열의 제목을 클릭합니다.
인접한 열을 선택하려면 SHIFT 키를 누른 채 추가 열 머리글을 클릭합니다.
참고: 비고급 열을 선택할 수 없습니다. 추가 열을 선택하고 별도로 숨깁니다.
-
열 머리글을 마우스 오른쪽 단추로 클릭한 다음 바로 가기 메뉴에서 필드 숨기기 를 클릭합니다.
열 표시
-
열 머리글을 마우스 오른쪽 단추로 클릭한 다음 바로 가기 메뉴에서 필드 숨기기 취소 를 클릭합니다.
-
열 숨기기 취소 대화 상자에서 표시할 각 열 옆에 있는 검사 상자를 선택한 다음 닫기를 클릭합니다.
눈금선 스타일 및 배경색 변경
데이터시트를 사용하는 경우 눈금선 스타일 또는 배경색과 같은 형식을 변경하거나 행을 번갈아 가며 다른 색을 만들어 데이터의 모양을 향상시킬 수 있습니다.
눈금선 스타일 설정
-
홈 탭의 텍스트 서식 그룹에서 눈금선 단추 옆에 있는 화살표를 클릭합니다.
-
원하는 눈금선 스타일을 클릭합니다.
배경색 설정
-
홈 탭의 텍스트 서식 그룹에서 배경색 단추 옆의 화살표를 클릭합니다.
-
원하는 배경색을 클릭합니다.
교대로 행의 배경색 변경
기본 배경색과 관계없이 데이터시트에서 행을 번갈아 사용하는 배경색을 설정할 수 있습니다. 번갈아 배경색을 설정하면 인접한 행을 더 쉽게 구분할 수 있습니다.
-
홈 탭의 텍스트 서식 그룹에서 대체 행 색 단추 옆의 화살표를 클릭합니다.
-
적용할 배경색을 클릭합니다.
텍스트 형식 변경
데이터시트 보기에서 테이블, 쿼리 또는 양식을 연 후 서식을 포함하여 텍스트의 모양을 변경할 수 있습니다. 변경 내용은 전체 데이터시트에 적용됩니다. 다음에 데이터시트를 열 때 변경 내용이 자동으로 표시되도록 하려면 데이터시트를 닫을 때 예를 클릭하고 레이아웃에 변경 내용을 저장하라는 메시지가 표시됩니다.
홈 탭의 텍스트 서식 그룹에서 추가 명령을 사용하여 데이터시트의 글꼴 특성을 변경합니다.
-
데이터시트에서 셀을 클릭합니다.
-
홈 탭의 텍스트 서식 그룹에서 다음 중 하나 이상을 수행합니다.
-
글꼴을 변경하려면 글 꼴 상자에 글 꼴을 입력하거나 클릭합니다.
-
글꼴 크기를 변경하려면 글꼴 크기 상자에 글 꼴 크기를 입력하거나 클릭합니다.
-
글꼴 스타일을 변경하려면 굵게, 기울임꼴 또는 밑줄 단추(또는 세 가지의 조합)를 클릭합니다.
-
글꼴 색을 변경하려면 글꼴 색 단추 옆의 화살표를 클릭한 다음 색상표에서 색을 선택합니다.
-
Total 행을 추가하여 데이터 요약
데이터시트에 Total 행을 추가하면 열의 계산 합계를 빠르게 볼 수 있습니다. 데이터 열을 합산하는 것 외에도 Total 행을 사용하여 평균 찾기, 열의 항목 수 계산, 데이터 열의 최소값 또는 최대값 찾기와 같은 다른 계산을 수행할 수 있습니다.
Total 행을 표시하려면 다음을 수행합니다.
-
홈 탭의 레코드 그룹에서 요약을 클릭합니다.
데이터시트 맨 아래에 새 행이 나타나고 첫 번째 열에는 Total 이라는 단어가 표시됩니다.
-
합계라는 단어가 포함된 셀과 동일한 행에 있는 셀을 클릭합니다.
-
표시되는 화살표를 클릭한 다음 해당 셀에 표시할 계산 유형을 클릭합니다.
사용할 수 있는 함수 또는 계산 유형 목록은 열의 데이터 형식 따라 달라집니다. 예를 들어 열에 통화 값이 포함된 경우 최소 및 최대값과 같은 통화 계산에 적용되는 함수 목록이 표시됩니다.
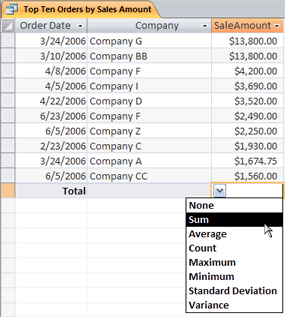
총 행 기능 사용에 대한 자세한 내용은 Totals 행을 사용하여 데이터시트에 열 합계 표시 문서를 참조하세요.
정렬 및 필터링 적용
데이터시트를 더 쉽게 보거나 인쇄할 수 있는 몇 가지 빠른 변경이 있습니다. 예를 들어 다음 그림에서 회사 이름은 사전순으로 정렬됩니다.
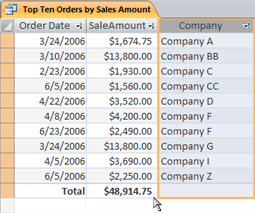
-
정렬을 적용하려면 열을 마우스 오른쪽 단추로 클릭하거나 열 머리글에서 화살표를 클릭한 다음 원하는 정렬 옵션을 클릭합니다.
-
필터를 적용하려면 열 머리글에서 화살표를 클릭하고 표시할 값에 대한 검사 상자를 선택합니다. 또는 텍스트 필터 또는 숫자 필터 를 클릭하여 더 자세한 필터를 만들 수 있습니다.
레이아웃 변경 내용 저장
데이터시트의 레이아웃과 모양을 변경한 후 다음에 데이터시트를 열 때 변경 내용을 유지하려면 변경 내용을 저장해야 합니다. 레이아웃을 변경한 후 데이터시트를 닫으면 해당 변경 내용을 저장하라는 메시지가 표시됩니다. 예를 클릭하면 다음에 데이터시트를 열 때 변경 내용이 저장되고 적용됩니다. 아니요를 클릭하면 변경 내용이 삭제되고 다음에 열 때 기본 레이아웃 설정(또는 마지막으로 저장된 설정)으로 데이터시트가 열립니다.










