이 문서는 Windows(으)로 음성을 사용하여 PC를 제어하고 텍스트를 작성하려는 사용자를 위한 것입니다. 이 문서는 Windows 접근성 기능에 대한 자세한 정보를 찾을 수 있는 Windows용 접근성 지원 콘텐스 집합의 일부입니다. 일반적인 도움말은 Microsoft 지원 홈을 참조하세요.
음성 액세스는 인터넷 연결 없이 음성만으로 PC를 제어하고 텍스트를 작성할 수 있는 Windows 11의 기능입니다. 예를 들어, 앱을 열고 전환하고, 웹을 탐색하고, 음성을 사용하여 이메일을 읽고 작성할 수 있습니다. 음성 액세스를 사용하여 PC 제어 및 음성으로 텍스트 작성에서 자세한 내용을 알아보세요.
음성 액세스를 사용하면 화면의 항목과 상호 작용하고 숫자 오버레이 및 그리드 오버레이 기능을 사용하여 마우스를 이동할 수 있습니다. 이제 음성 액세스를 사용하여 파일을 끌어서 놓고 컴퓨터가 여러 모니터에 연결된 경우 디스플레이 간에 전환할 수도 있습니다.
다중 디스플레이 설정에서 음성 액세스를 사용하려면 먼저 음성 액세스를 사용하도록 설정해야 합니다. 자세한 내용은 음성 액세스 설정을 참조하세요.
이 문서의 내용
다중 디스플레이 설정에서 그리드 오버레이 사용
그리드 오버레이는 마우스 포인터를 지정된 지점으로 이동할 수 있는 숫자 그리드 화면 오버레이입니다. 그리드 오버레이를 사용하면 클릭, 스크롤, 끌기 및 삭제를 포함하여 화면에서 여러 작업을 수행할 수 있습니다.
디바이스에 연결된 여러 디스플레이에서 그리드 오버레이 기능을 활성화하려면 "눈금 표시" 또는 "마우스 그리드" 명령을 말합니다.
-
"숫자> <" 명령을 사용하여 포인터를 화면의 특정 섹션으로 이동하여 개체를 클릭하거나 두 번 클릭하거나 마우스 오른쪽 단추로 클릭합니다.
-
A, B, C 또는 알파, 브라보, 찰리와 같이 집중하려는 디스플레이에 대한 알파벳 또는 NATO 음성식별자의 문자를 말하여 그리드 오버레이 기능을 사용하여 수많은 디스플레이 간에 전환합니다. 각 디스플레이의 가운데에서 식별 문자를 찾을 수 있습니다.
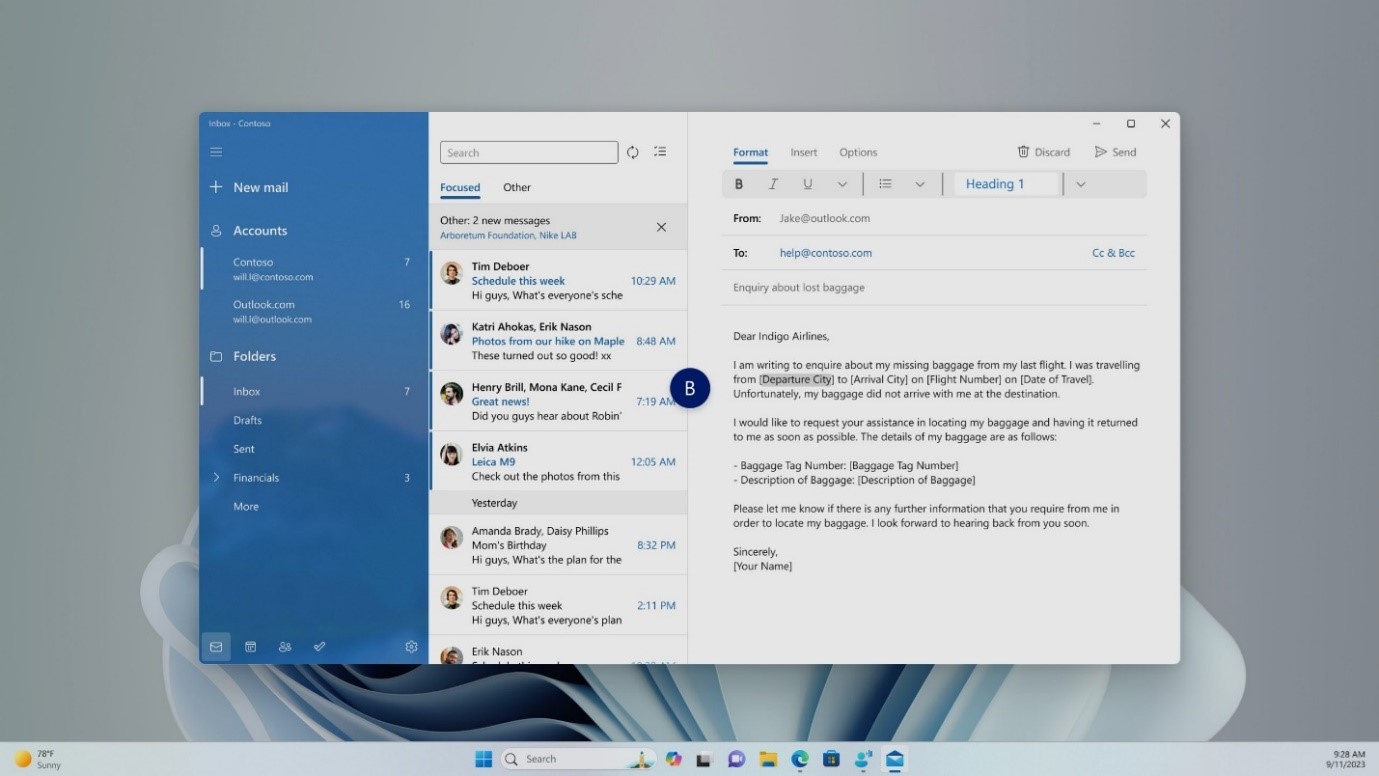
-
예를 들어 식별자 B를 사용하여 표시 옵션으로 전환하려는 경우 "B" 또는 "브라보"라고 말할 수 있습니다. 둘 다 유효한 명령입니다.
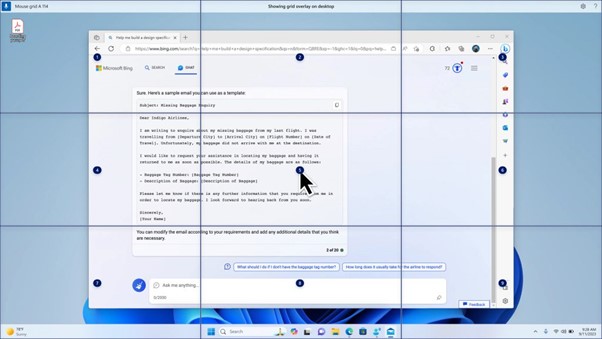
참고: 바로 가기 명령을 사용하여 특정 디스플레이의 특정 지점으로 마우스를 이동할 수도 있습니다. "마우스 그리드" 뒤에 표시 식별자 또는 구 및 그리드 번호가 옵니다. 예를 들어 위의 스크린샷과 같이 "마우스 그리드 A 114"라고 말할 수 있습니다.
-
파일, 애플리케이션 및 문서를 한 디스플레이에서 다른 디스플레이로 이동하려면 그리드 오버레이와 함께 끌어서 놓기 기능을 사용합니다. 자세한 내용은 음성으로 마우스 사용을 참조하세요.
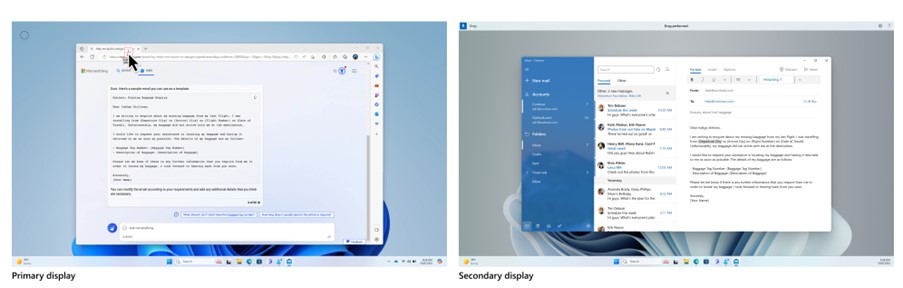
-
참고: 음성 액세스 표시줄은 기본 디스플레이에서 고정된 상태로 유지됩니다. 디스플레이 간에 이동할 수 없습니다.
다중 디스플레이 설정에서 숫자 오버레이 사용
-
음성 액세스의 또 다른 기능은 숫자 오버레이입니다. 이 기능은 아이콘, 단추, 링크 및 텍스트 필드와 같은 화면의 요소에 숫자를 할당합니다. 상호 작용할 항목의 수를 말합니다.
-
이제 다중 디스플레이 설정에서 작업하는 동안 숫자 오버레이를 사용할 수도 있습니다. "숫자 표시, 여기/모든 곳에서 번호 표시/> 앱 이름 <" 명령은 모두 현재 작업 중인 앱 또는 작업 중인 앱이 있는 디스플레이에서 작동합니다.
참고 항목
장애가 있는 고객을 위한 기술 지원
Microsoft는 모든 고객에게 최상의 경험을 제공하고자 노력합니다. 신체가 불편하거나 접근성과 관련하여 질문이 있으면 Microsoft Disability Answer Desk에 문의하여 기술 지원을 요청하세요. Disability Answer Desk 지원 팀은 널리 사용되고 있는 다양한 지원 기술에 능숙하며 영국 수화, 스페인 수화, 프랑스 수화, 미국 수화를 통해 지원할 수 있습니다. Microsoft Disability Answer Desk 사이트를 방문하여 거주 지역의 연락처 세부 정보를 확인하세요.
정부 기관, 상용 또는 엔터프라이즈 사용자인 경우에 enterprise Disability Answer Desk로 문의하세요.











