Android에서 Surface Duo를 실행 합니다. Android를 처음 사용 하는 경우에는 Surface Duo를 설정한 후에이를 시작 하는 데 도움이 되는 몇 가지 사항이 있습니다. 이 정보는 이전에 Android를 사용 하는 경우 사용자에 게 매우 친숙 한 것일 수 있습니다. 그러나이 중 일부는 Microsoft 시작 관리자, Microsoft SwiftKey 등의 Microsoft 모바일 앱이 이미 설치 되어 있고 실행 되 고 있는 경우 새로운 일 수 있습니다.
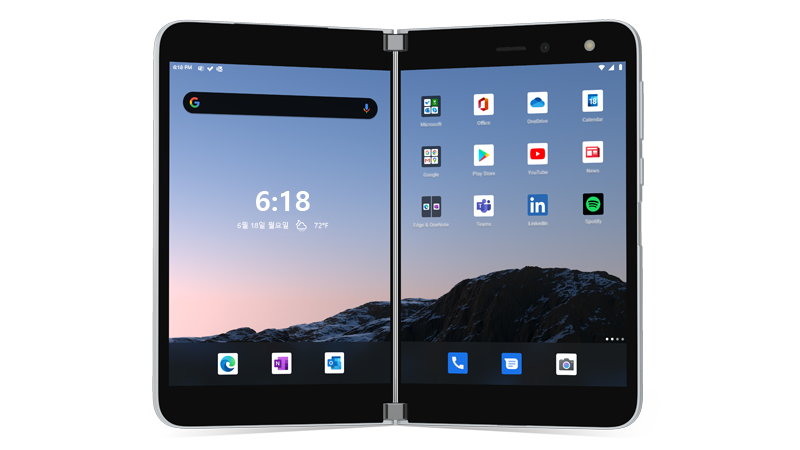
주변에 도달 하는 기본 터치 제스처
Surface Duo에서 사용할 수 있는 터치 제스처에는 여러 가지가 있습니다. 다음은 가장 일반적인 몇 가지 사항에 대 한 간략 한 개요입니다. 다른 탐색 팁과 동영상을 보려면 Surface Duo에서 팁 앱을 엽니다.
|
원하는 작업 |
방법 |
|
모든 앱 보기 |
홈 화면에서 맨 아래부터 위로 살짝 밉니다. 앱을 탭 하 여 엽니다. |
|
앱, 파일, 온라인 정보와 같은 항목 검색 |
홈 화면에서 가운데를 아래로 살짝 민 다음 검색 상자에 입력 합니다. |
|
알림 보기 |
화면 맨 위부터 아래로 살짝 밉니다. 알림을 열거나 다른 작업을 수행 하려면 알림에서 아래쪽 화살표 를 탭 하 여 확장 한 다음 알림을 탭 하 여 열거나 작업을 탭 합니다. |
|
일반적인 설정 빠르게 찾기 |
화면 맨 위에서 아래로 살짝 밀어 빠른 설정을 확인 한 다음 설정을 탭 합니다. 다시 아래로 살짝 밀어 설정을 더 보거나 오른쪽 아래에 있는 설정 기어 아이콘을 탭 하 여 설정을 엽니다. |
|
한 화면 뒤로 이동 |
앱이 열려 있는 경우 화면의 가장자리에서 가운데 쪽으로 살짝 밉니다. |
|
홈 화면으로 이동 |
앱이 열려 있으면 화면 아래쪽에서 빠르게 위로 살짝 밉니다. |
|
한 화면의 다른 화면으로 앱 이동 |
앱이 열려 있는 경우 화면 아래쪽에서 위로 살짝 민 다음 다른 화면으로 끌어 놓고 이동 합니다. |
|
두 화면에서 앱 최대화 |
앱이 열려 있는 경우 화면 아래쪽에서 위로 살짝 민 다음 이동할 수 있도록 끕니다. |
Google Play 스토어에서 앱 다운로드
Surface Duo는 Android에서 실행 되므로 Google Play 스토어에서 Android 앱 및 게임을 선택할 수 있습니다.
1. 홈 화면에서 스토어 재생 을 탭 합니다.2. 재생 스토어에서 게임 또는 앱을 검색 하거나 해당 파일을 찾습니다.
홈 화면 사용자 지정 및 구성
홈 화면을 사용자 지정 하 여 원하는 모양으로 만들 수 있습니다. Surface Duo에는 Microsoft 시작 관리자가 기본적으로 제공 되어 실행 중입니다. 다음은 홈 화면을 개인 설정 하 고 정리 된 상태로 유지할 수 있는 몇 가지 작업입니다.
-
홈 화면에서 아래쪽에 있는 위로 살짝 밀어 모든 앱을 표시 합니다.
-
앱을 길게 탭 한 다음 홈에 추가를 탭 합니다.
앱을 폴더에 저장 하 여 작업을 신속 하 게 찾을 수 있도록 하세요.
-
홈 화면에서 앱을 길게 탭 한 다음 다른 앱 위로 끕니다.
-
제목 없는 새 폴더를 탭 하 여 엽니다.
-
제목 없는 텍스트 폴더를 탭 한 다음 새 폴더 이름을 입력 합니다.새 폴더 이름을 입력할 때 평소 대로 키를 탭 하거나 SwiftKey 키보드의 문자 대 문자를 손가락으로 밀어 입력할 수 있습니다.
-
폴더에 앱을 더 추가 하려면 추가 (+)를 탭 하 고 폴더에 추가 하려는 다른 앱을 탭 한 다음 완료를 탭 합니다.
-
홈 화면에서 폴더를 이동 하려면 폴더를 길게 탭 한 다음 원하는 위치로 끕니다.
배경 무늬로 사용할 그림을 선택 하 여 홈 화면 및 잠금 화면 모양을 사용자 지정 합니다.
-
앱이 열려 있지 않은 상태에서 홈 화면에서 아무 곳 이나 클릭 하 고 배경 무늬 변경을탭 합니다.
-
배경 무늬 화면에서 새 배경 무늬 선택을탭 합니다.
-
새 배경 무늬 선택 화면에서 범주를 선택한 다음 그림을 선택 합니다.
-
배경 무늬 편집 화면에서 원하는 방식으로 이미지를 이동 하 여 표시 합니다. 두 손가락을 사용 하 여 크기를 조정 하 고 다음을 탭 합니다.
-
배경 무늬 설정 화면에서 거기에 있는 옵션 중 하나를 탭 한 다음 적용을 탭 합니다.
Widget은 앱 자체를 열지 않고 앱의 정보를 홈 화면에 바로 표시 합니다. 위젯을 사용 하면 앱이 수행할 수 있는 기본 작업에 빠르게 액세스할 수 있습니다.
-
홈 화면에서 아무 곳 이나 길게 탭 한 다음 위젯 추가를 탭 합니다.
-
위젯을 스크롤하여 원하는 도구를 길게 탭 한 다음 홈 화면에 표시할 위치에 끌어다 놓습니다.
볼륨 및 벨 소리 변경
음악, 통화, 전화 벨, 경보 등 다양 한 사운드를 위해 볼륨을 빠르게 변경 하세요.
때로는 통화가 가장 좋은 시간에 표시 되지 않습니다. 수신 전화를 받아 벨소리를 침묵 속이 필요한 경우
-
Surface 듀어 작동 하는 동안 볼륨 아래로 단추를 누릅니다. 이렇게 하면 신호음이 들리지 않습니다. 그런 다음 통화를 수락 하거나 거절할 수 있습니다.
-
음악이 재생 되는 동안 오른쪽에 있는 볼륨 크게 또는 볼륨 작게 단추를 누릅니다.
-
슬라이더를 위나 아래로 끌어 볼륨을 높이 거 나 낮춥니다.
-
오른쪽에 있는 볼륨 크게 또는 볼륨 작게 단추를 누릅니다.
-
아래쪽에 있는 설정을 탭 합니다.
-
하나 이상의 슬라이더를 끌어 미디어, 통화, 벨소리, 알람 볼륨을 조정한 다음 완료를 탭 합니다.
수신 전화를 받을 때 재생 되는 소리를 변경할 수 있습니다.
-
오른쪽에 있는 볼륨 크게 또는 볼륨 작게 단추를 누릅니다.
-
아래쪽에 있는 설정을 탭 합니다.
-
더 보기를 탭 합니다.
-
전화 벨 소리를 탭 하 고 목록에서 새 벨 소리를 선택한 다음 확인을탭 합니다.










