교정, 멀티태스킹 또는 이해력 향상 및 학습과 같이 문서를 듣는 데는 여러 가지 이유가 있습니다. Word 디바이스의 TTS(텍스트 음성 변환) 기능을 사용하여 작성된 텍스트를 음성으로 재생할 수 있도록 합니다.
Word 문서를 수신 대기하기 위한 여러 도구가 있습니다.
-
소리 내어 읽 어 문서 전체 또는 일부를 읽습니다. Windows 및 MacOS에서 Word 위해 자체적으로 또는 몰입형 리더 내에서 소리내어 읽기를 사용할 수 있습니다.
-
몰입형 리더 읽기 유창성과 이해력을 향상시키는 데 도움이 되는 도구 집합입니다. 몰입형 리더 대한 자세한 내용은 Word 학습 도구를 참조하세요.
-
Speak는 선택한 텍스트만 읽습니다. 말하기는 Windows에서만 사용할 수 있습니다. 말하기에 대한 자세한 내용은 텍스트 음성 변환 기능을 사용하여 텍스트를 소리내어 읽기를 참조하세요.
-
내레이터 는 텍스트뿐만 아니라 대화 상자, 단추 및 기타 사용자 인터페이스를 읽는 Windows 화면 읽기 프로그램 앱입니다. 내레이터에 대한 자세한 내용은 웹용 Office Windows 내레이터 사용을 참조하세요.
-
음성 은 MacOS의 기본 제공 접근성 기능입니다. Mac 시스템 기본 설정에서 음성 기본 설정을 설정하면 텍스트를 선택하고 정의한 키보드 조합을 눌러 읽게 할 수 있습니다.
참고: 지원되는 언어의 전체 목록은 Speech Service에 대한 언어 및 음성 지원을 참조하세요.
소리 내어 읽기로 듣기
|
|
-
검토 탭에서 소리내어 읽기를 선택합니다.
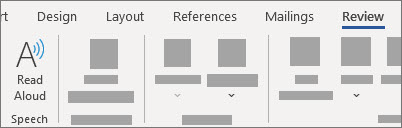
-
소리 내어 읽기를 재생하려면 컨트롤에서 재생을 선택합니다.
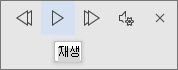
-
소리 내어 읽기를 일시 중지하려면 일시 중지를 선택합니다.
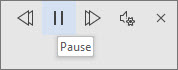
-
한 단락에서 다른 단락으로 이동하려면 이전 또는 다음을 선택합니다.

-
소리 내어 읽기를 종료하려면 중지 (x)를 선택합니다.
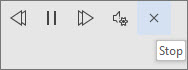
소리 내어 읽기 설정 변경
-
오른쪽 위에 있는 컨트롤에서 기어 아이콘을 선택합니다.
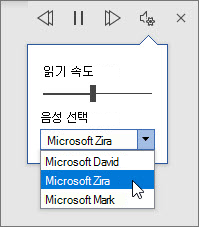
-
읽기 속도 슬라이더를 사용하여 읽기 속도를 변경합니다.
-
음성 선택에서 원하는 음성을 선택합니다.
-
소리 내어 읽기를 사용하여 선택한 텍스트를 듣습니다.
소리 내어 읽을 텍스트를 선택합니다.
검토 탭 또는 바로 가기에서 소리내어 읽기를 시작하거나 소리내어 읽기 UI에서 재생을 선택합니다.
바로 가기 키
Windows에서 다음 바로 가기 키를 사용하여 소리 내어 읽기를 쉽게 제어할 수 있습니다.
|
Ctrl + Alt + 스페이스 |
소리 내어 읽기 시작 |
|
Ctrl + 공백 |
소리 내어 읽기 재생 또는 일시 중지 |
|
Ctrl + 왼쪽 화살표 |
현재 단락의 시작으로 건너뛰기 |
|
Ctrl + 왼쪽 화살표 + 왼쪽 화살표 |
이전 단락의 시작으로 건너뛰기 |
|
Ctrl + 오른쪽 화살표 |
다음 단락의 시작으로 앞으로 건너뛰기 |
|
Alt + 왼쪽 화살표 |
읽기 속도 감소 |
|
Alt + 오른쪽 화살표 |
읽기 속도 향상 |
말하기를 사용하여 문서 듣기
음성 읽기는 Word, Outlook, PowerPoint 및 OneNote의 기본 제공 기능입니다. 말하기는 선택한 텍스트만 소리 내어 읽습니다. 소리내어 읽기는 오디오북처럼 커서 위치에서 시작하는 전체 문서를 읽습니다.
Speak를 사용하려면 다음을 수행합니다.
-
문서에서 단어 또는 텍스트 블록을 선택합니다.
-
빠른 실행 도구 모음에서 선택한 텍스트 말하기 아이콘을 선택합니다.
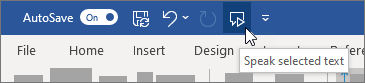
팁: 빠른 실행 도구 모음에 말하기 아이콘을 추가하는 방법에 대한 지침은 도움말 문서 텍스트 음성 변환 기능을 사용하여 텍스트를 소리 내어 읽기를 참조하세요.
지원되는 언어
소리 내어 읽기는 문서에 대한 언어 교정 언어 집합을 사용합니다. 언어를 변경하려면 도움말 문서 잘못된 언어로 텍스트 음성 변환 읽기 수정을 참조하세요.
목소리
플랫폼에 따라 TTS(텍스트 음성 변환)는 디바이스 또는 Microsoft 서비스를 통해 기본 제공되는 소프트웨어를 사용합니다. 사용 가능한 음성은 TTS 서비스 간에 다릅니다. 몰입형 리더 사용하는 경우 도움말 문서 몰입형 리더 대한 음성 다운로드, 읽기 모드 및 소리내어 읽기를 참조하세요.
우리 팀은 음성을 좀 더 자연스럽게 만들기 위해 노력하고 있으므로 계속 개선 사항을 찾고 있습니다.
문제 해결
소리내어 읽기를 사용할 수 없는 경우 Microsoft 365 계정에 로그인했는지 확인한 다음, Word 앱을 다시 시작하거나 로그아웃한 후 다시 로그인해 보세요.
신경망 음성에 액세스할 수 없는 경우 안정적인 인터넷 연결이 있고 Microsoft 365 계정에 로그인되어 있는지 확인합니다.
개인 정보 보호
소리내어 읽기는 콘텐츠 또는 오디오 데이터를 저장하지 않습니다. Microsoft는 콘텐츠만 사용하여 오디오 결과를 제공합니다. 콘텐츠를 분석하는 과정에 대한 자세한 내용은 Office에서 연결된 환경을 참조하세요.
MacOS에서는 소리 내어 읽기 또는 음성을 사용하여 문서를 들을 수 있습니다.
MacOS용 소리 내어 읽기를 사용하여 수신 대기
|
|
-
검토 탭에서 소리내어 읽기를 선택합니다.
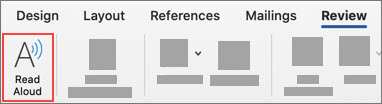
-
소리 내어 읽기를 재생하려면 컨트롤에서 재생 을 선택합니다.
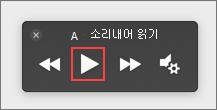
-
소리 내어 읽기를 일시 중지하려면 일시 중지를 선택합니다.
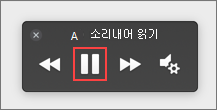
-
한 단락에서 다른 단락으로 건너뛰려면 이전 또는 다음을 선택합니다.
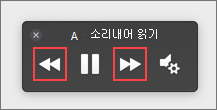
-
소리 내어 읽기를 종료하려면 중지 (x)를 선택합니다.
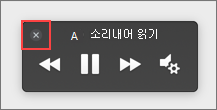
소리 내어 읽기 설정 변경
-
컨트롤에서 기어 아이콘을 선택하여 설정을 엽니다.
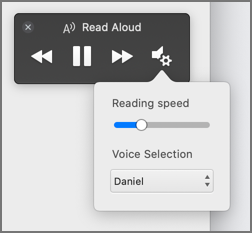
-
읽기 속도 슬라이더를 사용하여 음성 속도를 변경합니다.
-
음성 선택에서 원하는 음성을 선택합니다.
-
소리 내어 읽기를 사용하여 선택한 텍스트를 듣습니다.
소리 내어 읽을 텍스트를 선택합니다.
검토 탭 또는 바로 가기에서 소리내어 읽기를 시작하거나 소리내어 읽기 UI에서 재생을 선택합니다.
바로 가기 키
MacOS에서 다음 바로 가기 키를 사용하여 소리 내어 읽기를 쉽게 제어할 수 있습니다.
|
CTRL + Option + Space |
소리 내어 읽기 시작 |
|
옵션 + 공간 |
소리 내어 읽기 재생 또는 일시 중지 |
|
옵션 + 위쪽 화살표 |
이전 단락의 시작으로 건너뛰기 |
|
옵션 + 아래쪽 화살표 |
다음 단락의 시작으로 앞으로 건너뛰기 |
Speech를 사용하여 문서 듣기
음성은 MacOS의 기본 제공 접근성 기능입니다. Mac용 Speech를 활성화한 후 텍스트를 선택하고 정의한 키보드 조합을 눌러 읽게 할 수 있습니다.
Speech를 활성화하려면 다음을 수행합니다.
-
Apple 메뉴에서 시스템 환경설정을 선택합니다.
-
시스템 기본 설정 창에서 접근성을 선택합니다.
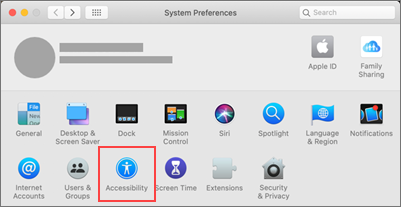
-
목록에서 음성을 선택한 다음 키를 누를 때 선택한 텍스트 말하기 옆에 있는 검사 상자를 선택합니다.
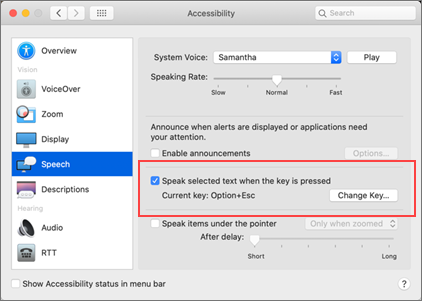
지원되는 언어
소리 내어 읽기는 문서에 대한 언어 교정 언어 집합을 사용합니다. 언어를 변경하려면 도움말 문서 잘못된 언어로 텍스트 음성 변환 읽기 수정을 참조하세요.
목소리
플랫폼에 따라 TTS(텍스트 음성 변환)는 디바이스 또는 Microsoft 서비스에 기본 제공되는 소프트웨어를 사용합니다. 사용 가능한 음성은 TTS 서비스 간에 다릅니다. 몰입형 리더 사용하는 경우 도움말 문서 몰입형 리더 대한 음성 다운로드, 읽기 모드 및 소리내어 읽기를 참조하세요.
우리 팀은 음성을 좀 더 자연스럽게 만들기 위해 노력하고 있으므로 계속 개선 사항을 찾고 있습니다.
문제 해결
소리내어 읽기를 사용할 수 없는 경우 Microsoft 365 계정에 로그인했는지 확인한 다음, Word 앱을 다시 시작하거나 로그아웃한 후 다시 로그인해 보세요.
신경망 음성에 액세스할 수 없는 경우 안정적인 인터넷 연결이 있고 Microsoft 365 계정에 로그인되어 있는지 확인하세요.
개인 정보 보호
소리내어 읽기는 콘텐츠 또는 오디오 데이터를 저장하지 않습니다. Microsoft는 콘텐츠만 사용하여 오디오 결과를 제공합니다. 콘텐츠를 분석하는 과정에 대한 자세한 내용은 Office에서 연결된 환경을 참조하세요.
웹용 Word 몰입형 리더 사용하여 문서를 들을 수 있습니다.
몰입형 리더 사용
-
보기 탭에서 문서 보기로 이동하여 몰입형 리더 선택합니다.
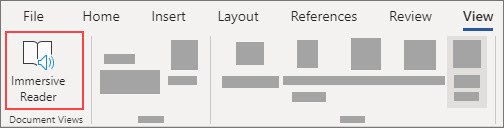
-
몰입형 리더 아래쪽의 재생 단추를 선택합니다.
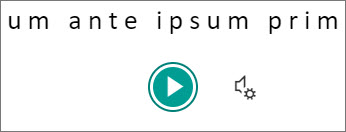
-
읽기를 일시 중지하려면 아래쪽에서 일시 중지 단추를 선택합니다.
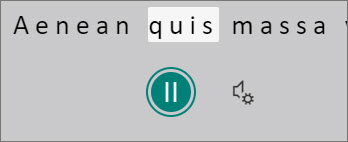
-
몰입형 리더 종료하려면 왼쪽 위에 있는 화살표를 선택합니다.
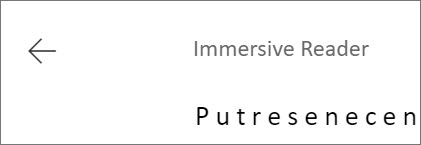
몰입형 리더 설정 변경
몰입형 리더 대한 음성 속도 및 선택을 변경할 수 있습니다.
-
아래쪽의 기어 아이콘을 선택하여 음성 설정을 엽니다.
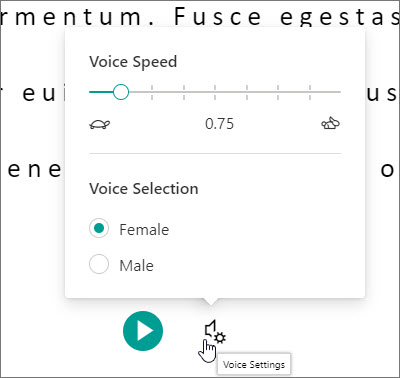
-
음성 속도 슬라이드를 사용하여 음성 속도를 변경합니다.
-
음성에 대해 여성 또는 남성을 선택합니다. 일부 언어는 한 음성으로만 사용할 수 있습니다.
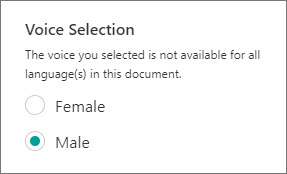
목소리
플랫폼에 따라 TTS(텍스트 음성 변환)는 디바이스 또는 Microsoft 서비스를 통해 기본 제공되는 소프트웨어를 사용합니다. 사용 가능한 음성은 TTS 서비스 간에 다릅니다. 몰입형 리더 사용하는 경우 도움말 문서 몰입형 리더 대한 음성 다운로드, 읽기 모드 및 소리내어 읽기를 참조하세요.
우리 팀은 음성을 좀 더 자연스럽게 만들기 위해 노력하고 있으므로 계속 개선 사항을 찾고 있습니다.
문제 해결
소리내어 읽기를 사용할 수 없는 경우 Microsoft 365 계정에 로그인했는지 확인한 다음, Word 앱을 다시 시작하거나 로그아웃한 후 다시 로그인해 보세요.
개인 정보 보호
소리내어 읽기는 콘텐츠 또는 오디오 데이터를 저장하지 않습니다. Microsoft는 콘텐츠만 사용하여 오디오 결과를 제공합니다. 콘텐츠를 분석하는 과정에 대한 자세한 내용은 Office에서 연결된 환경을 참조하세요.
iPad용 Word 소리 내어 읽기를 사용하여 듣기
-
위쪽의 메뉴 아이콘을 탭합니다.
-
소리 내어 읽기를 탭합니다.
-
소리 내어 읽기를 재생하려면 컨트롤에서 재생 을 탭합니다.
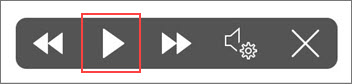
-
소리 내어 읽기를 일시 중지하려면 일시 중지를 탭합니다.
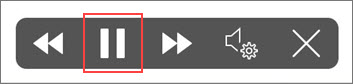
-
한 단락에서 다른 단락으로 이동하려면 이전 또는 다음을 탭 합니다.
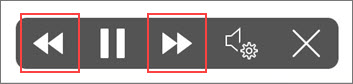
-
소리 내어 읽기를 종료하려면 중지 (x)를 탭합니다.
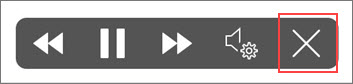
-
소리 내어 읽기를 사용하여 선택한 텍스트를 듣습니다.
소리 내어 읽을 텍스트를 선택합니다.
검토 탭 또는 오버플로 메뉴에서 소리내어 읽기를 시작하거나 소리내어 읽기 UI에서 재생을 선택합니다.
iPad에 대한 소리 내어 읽기 설정 변경
-
소리 내어 읽기 컨트롤에서 기어 아이콘을 탭합니다.
-
슬라이더를 사용하여 읽기 속도를 늘리거나 줄입니다.
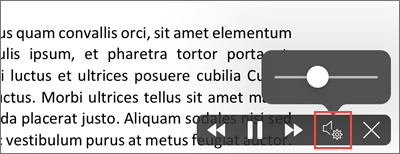
iPhone용 Word 소리 내어 읽기로 듣기
-
위쪽의 펜 아이콘을 탭하여 리본을 엽니다.
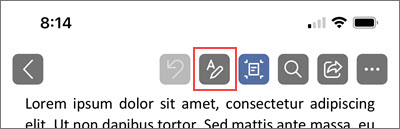
-
검토 탭을 탭합니다.
-
기어 아이콘을 탭한 다음 소리 내어 읽기를 탭합니다.
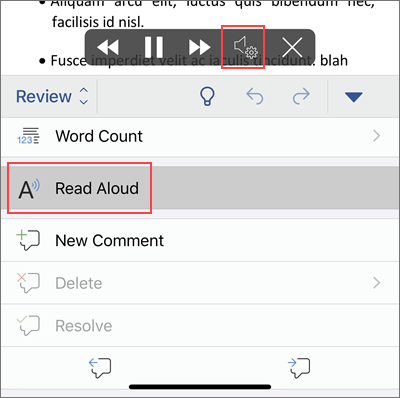
-
소리 내어 읽기를 재생하려면 재생을 탭 합니다.
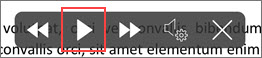
-
소리 내어 읽기를 일시 중지하려면 일시 중지를 탭합니다.
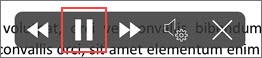
-
한 단락에서 다른 단락으로 이동하려면 이전 또는 다음을 탭 합니다.
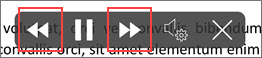
-
소리 내어 읽기를 종료하려면 중지 (x)를 탭합니다.
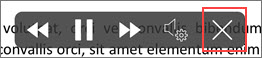
iPhone의 소리 내어 읽기 설정 변경
-
음성 속도를 변경하려면 소리 내어 읽기 컨트롤에서 기어 아이콘을 탭합니다.
-
오디오 설정에서 음성 속도 슬라이더를 사용하여 읽기 속도를 높이거나 줄입니다.
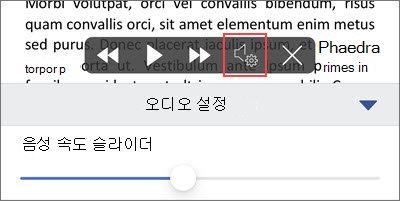
지원되는 언어
온라인 상태에서 소리 내어 읽기는 텍스트의 언어를 검색하려고 시도하며 단일 문서에서 여러 언어를 지원할 수 있습니다. 지원되는 언어의 전체 목록은 Speech Service에 대한 언어 및 음성 지원 도움말 문서를 참조하세요.
목소리
플랫폼에 따라 TTS(텍스트 음성 변환)는 디바이스 또는 Microsoft 서비스를 통해 기본 제공되는 소프트웨어를 사용합니다. 사용 가능한 음성은 TTS 서비스 간에 다릅니다. 몰입형 리더 사용하는 경우 도움말 문서 몰입형 리더 대한 음성 다운로드, 읽기 모드 및 소리내어 읽기를 참조하세요.
우리 팀은 음성을 좀 더 자연스럽게 만들기 위해 노력하고 있으므로 계속 개선 사항을 찾고 있습니다.
문제 해결
소리내어 읽기를 사용할 수 없는 경우 Microsoft 365 계정에 로그인했는지 확인한 다음, Word 앱을 다시 시작하거나 로그아웃한 후 다시 로그인해 보세요.
개인 정보 보호
소리내어 읽기는 콘텐츠 또는 오디오 데이터를 저장하지 않습니다. Microsoft는 콘텐츠만 사용하여 오디오 결과를 제공합니다. 콘텐츠를 분석하는 과정에 대한 자세한 내용은 Office에서 연결된 환경을 참조하세요.
Android용 Word 휴대폰에서 소리 내어 읽기로 듣기
-
위쪽에서 메뉴 아이콘을 탭합니다.
-
소리 내어 읽기를 탭합니다.
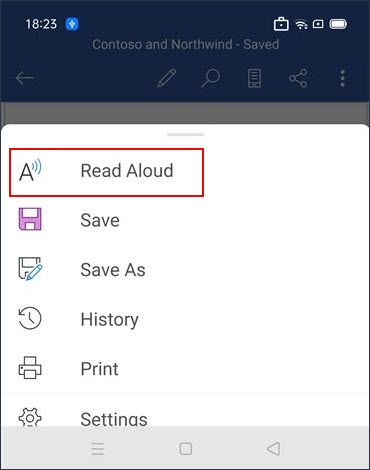
-
소리 내어 읽기를 재생하려면 재생을 탭 합니다.
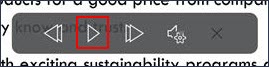
-
소리 내어 읽기를 일시 중지하려면 일시 중지를 탭합니다.
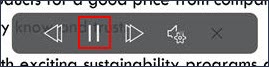
-
한 단락에서 다른 단락으로 이동하려면 이전 또는 다음을 탭 합니다.
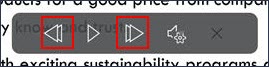
-
소리 내어 읽기를 종료하려면 중지 (x)를 탭합니다.
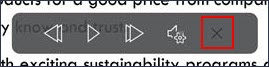
-
소리 내어 읽기를 사용하여 선택한 텍스트를 듣습니다.
소리 내어 읽을 텍스트를 선택합니다.
검토 탭 또는 오버플로 메뉴에서 소리내어 읽기를 시작하거나 소리내어 읽기 UI에서 재생을 선택합니다.
Android 휴대폰의 소리 내어 읽기 설정 변경
-
음성 속도를 변경하려면 소리 내어 읽기 컨트롤에서 기어 아이콘을 탭합니다.
-
오디오 설정에서 음성 속도 슬라이더를 조정하여 읽기 속도를 높이거나 줄입니다.
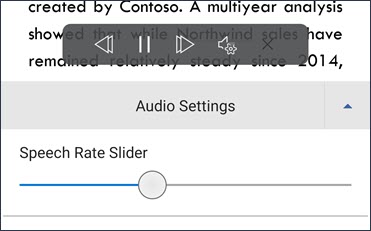
지원되는 언어
지원되는 언어의 전체 목록은 Speech Service에 대한 언어 및 음성 지원 도움말 문서를 참조하세요.
목소리
플랫폼에 따라 TTS(텍스트 음성 변환)는 디바이스 또는 Microsoft 서비스를 통해 기본 제공되는 소프트웨어를 사용합니다. 사용 가능한 음성은 TTS 서비스 간에 다릅니다. 몰입형 리더 사용하는 경우 도움말 문서 몰입형 리더 대한 음성 다운로드, 읽기 모드 및 소리내어 읽기를 참조하세요.
우리 팀은 음성을 좀 더 자연스럽게 만들기 위해 노력하고 있으므로 계속 개선 사항을 찾고 있습니다.
문제 해결
소리내어 읽기를 사용할 수 없는 경우 Microsoft 365 계정에 로그인했는지 확인한 다음, Word 앱을 다시 시작하거나 로그아웃한 후 다시 로그인해 보세요.
개인 정보 보호
소리내어 읽기는 콘텐츠 또는 오디오 데이터를 저장하지 않습니다. Microsoft는 콘텐츠만 사용하여 오디오 결과를 제공합니다. 콘텐츠를 분석하는 과정에 대한 자세한 내용은 Office에서 연결된 환경을 참조하세요.











