무엇을 사용자 지정할 수 있나요?
사용자 지정할 수 있는 항목: 리본을 사용자 지정하여 탭과 명령을 원하는 순서대로 정렬하고, 리본을 숨기거나 숨김 해제하고, 자주 사용하지 않는 명령을 숨길 수 있습니다. 또한 사용자 지정된 리본을 내보내거나 가져올 수 있습니다.
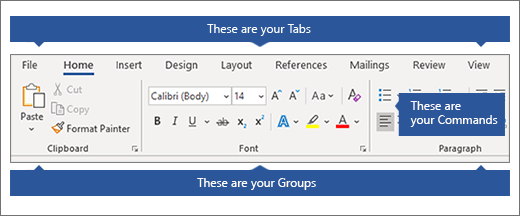
사용자 지정할 수 없는 항목: 리본 크기, 리본의 텍스트 또는 아이콘 크기를 줄일 수 없습니다. 이를 수행하는 유일한 방법은 디스플레이 해상도를 변경하는 것입니다. 그러면 페이지에 있는 모든 항목의 크기가 변경됩니다. 리본의 색이나 아이콘은 변경할 수 없지만 Office에서 전체적으로 사용하는 색 구성표는 변경할 수 있습니다. 자세한 내용은 Office 테마 변경을 참조하세요.
리본 메뉴를 사용자 지정할 때: 사용자 지정은 당시 작업 중인 Office 프로그램에만 적용됩니다. 예를 들어 Word 리본을 개인 설정하면 Excel에서 동일한 변경 내용이 표시되지 않습니다. 다른 Office 앱에서 유사한 사용자 지정을 원하는 경우 각 앱을 열어 동일한 변경 내용을 적용해야 합니다.
리본 숨기기 또는 표시
-
Word를 엽니다.
-
리본 메뉴를 숨기려면 앱의 오른쪽 위 모서리에서 ^을 선택합니다.
리본 메뉴를 표시하려면 탭을 선택합니다. 리본이 확장되면

읽기 모드를 사용하는 경우 Esc 키를 눌러 리본 메뉴를 표시합니다.
리본 메뉴 사용자 지정
리본 메뉴 및 바로 가기 키 사용자 지정 창을 열려면
-
파일 > 옵션 > 리본 사용자 지정으로 이동합니다.
참고 사항: 시간을 절약하기 위해 창이 열려 있는 동안 여러 추가 및 변경 작업을 수행하고 완료된 경우에만 저장할 수 있습니다.
-
변경 내용을 저장하고 결과를 보려면 사용자 지정 창에서 확인을 선택합니다.
기본 또는 사용자 지정 탭 또는 그룹의 이름을 바꿀 수 있습니다. 사용자 지정 그룹에 추가한 명령의 이름만 바꿀 수 있습니다.
-
리본 사용자 지정 창에서 이름을 바꿀 탭, 그룹 또는 명령(사용자 지정 그룹만 해당)을 선택합니다.
-
이름 바꾸기를 선택하고 새 이름을 입력합니다.
-
필요에 따라 아이콘 갤러리에서 아이콘을 추가할 수도 있습니다.
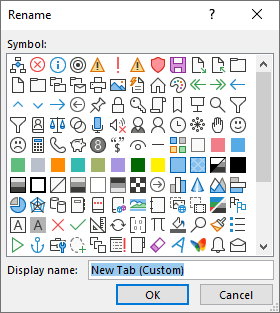
-
리본 사용자 지정 창에서 이동할 탭 또는 그룹을 선택합니다.
-
원하는 순서가 될 때까지 위로 이동 또는 아래로 이동 화살표를 선택합니다.
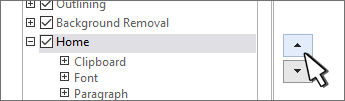
사용자 지정 탭과 기본 탭을 모두 숨길 수 있습니다. 파일 탭은 숨길 수 없습니다.
-
리본 메뉴 사용자 지정 창에서 숨기려는 기본 탭 또는 사용자 지정 탭 옆에 있는 검사 상자를 선택 취소합니다.
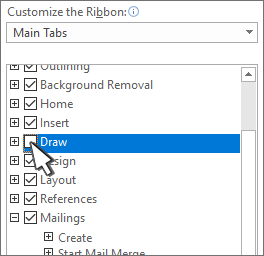
탭 또는 그룹 추가 또는 제거
사용자 지정 탭 또는 그룹을 추가하여 리본 메뉴에 추가 명령을 추가하거나 기본 탭을 사용자 고유의 버전으로 바꿀 수 있습니다. 사용자 지정 탭 및 그룹에는 리본 사용자 지정 창의 이름 다음에 (사용자 지정)이 있지만 리본 메뉴에는 단어(사용자 지정)가 표시되지 않습니다.
-
리본 사용자 지정 창에서 새 탭을 선택합니다.
-
새 탭을 마우스 오른쪽 단추로 클릭하고 이름 바꾸기를 선택한 다음 새 이름을 입력하거나 아이콘을 추가합니다.
탭에 사용자 지정 그룹 추가
사용자 지정 그룹을 기본값 또는 사용자 지정 탭에 추가할 수 있습니다.
-
새 그룹을 표시할 탭을 선택합니다.
-
새 그룹을 선택합니다.
-
새 그룹을 마우스 오른쪽 단추로 클릭하고 이름 바꾸기를 선택한 다음 새 이름을 입력하거나 아이콘을 추가합니다.
기본 탭은 제거할 수 없지만 사용자 지정 탭을 제거할 수 있습니다.
-
제거할 사용자 지정 탭을 선택합니다.
-
제거를 선택합니다.

탭에서 기본 그룹 또는 사용자 지정 그룹을 제거할 수 있습니다.
-
제거할 기본 또는 사용자 지정 그룹을 선택합니다.
-
제거를 선택합니다.

기본 그룹을 사용자 지정 그룹으로 바꾸기
Word 기본 제공 그룹에서 기본 명령을 제거할 수 없습니다. 그러나 기본 그룹을 숨기고 기본 그룹을 바꾸려는 명령으로 사용자 지정 그룹을 만들 수 있습니다.
-
리본 사용자 지정 창에서 사용자 지정 그룹을 추가할 기본 탭을 선택합니다.
-
새 그룹을 선택합니다.
-
새 그룹을 마우스 오른쪽 단추로 클릭한 다음 이름 바꾸기를 선택합니다.
-
새 그룹의 이름을 입력하고 리본 메뉴의 크기를 조정할 때 새 그룹을 나타낼 아이콘을 선택합니다.
-
명령 선택 목록에서 기본 탭을 선택합니다.
-
사용자 지정하려는 그룹이 포함된 기본 탭 옆에 있는 더하기 기호(+)를 선택합니다.
-
사용자 지정할 기본 그룹 옆에 있는 더하기 기호(+)를 선택합니다.
-
사용자 지정 그룹에 추가할 명령을 선택한 다음 , 추가를 선택합니다.

-
기본 그룹을 마우스 오른쪽 단추로 클릭하고 제거를 선택합니다.
사용자 지정 그룹에서 명령 추가, 이동 또는 제거
그룹에 명령을 추가하려면 먼저 사용자 지정 그룹을 기본 탭 또는 새 사용자 지정 탭에 추가해야 합니다. 사용자 지정 그룹에 추가된 명령만 이름을 바꿀 수 있습니다.
기본 명령은 회색 텍스트로 표시됩니다. 이러한 명령에 대해서는 이름을 바꾸거나 아이콘을 변경하거나 순서를 변경할 수 없습니다.
사용자 지정 그룹에서만 명령을 추가, 이동 또는 제거할 수 있습니다.
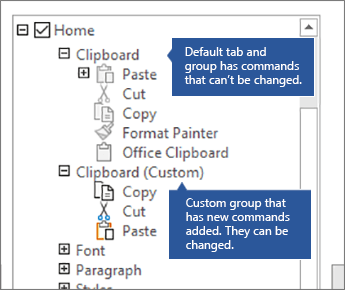
-
명령을 추가할 사용자 지정 그룹을 선택합니다.
-
명령 선택 목록에서 명령을 추가할 목록을 선택합니다(예: 인기 명령 또는 모든 명령).
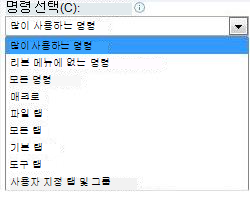
-
창에서 명령 선택에서 명령을 선택합니다.
-
추가 >> 선택합니다.
참고: 명령을 사용자 지정 그룹으로 끌어서 놓을 수도 있습니다.
-
리본 사용자 지정 창에서 이동할 명령을 선택합니다.
-
원하는 순서가 될 때까지 위로 이동 또는 아래로 이동 화살표를 선택합니다.
사용자 지정 그룹에서만 명령을 제거할 수 있습니다.
-
리본 사용자 지정 창에서 제거할 명령을 선택합니다.
-
제거를 선택합니다.
-
변경 내용을 보고 저장하려면 확인을 선택합니다.
사용자 지정 그룹에 추가한 명령의 이름만 바꿀 수 있습니다.
-
리본 사용자 지정 창에서 이름을 바꿀 명령을 클릭합니다.
-
이름 바꾸기를 선택한 다음 새 이름을 입력합니다.
-
필요에 따라 아이콘 갤러리에서 아이콘을 추가할 수도 있습니다.
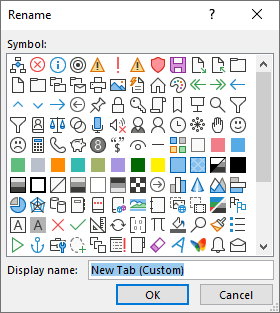
사용자 지정 그룹에 명령 레이블 표시 또는 숨기기
사용자 지정 그룹에 추가된 명령에 대한 레이블을 숨기려면 그룹을 마우스 오른쪽 단추로 클릭한 다음 명령 레이블 숨기기를 선택합니다. 이 작업을 반복하면 숨기기가 취소됩니다.
모든 탭을 원래 상태로 다시 설정하거나 일부 탭을 원래 상태로 다시 설정할 수 있습니다.
리본 메뉴의 모든 탭을 다시 설정하는 경우 빠른 실행 도구 모음도 기본 명령만 표시하도록 다시 설정됩니다.
리본을 다시 설정하려면 다음 단계를 따르세요.
-
리본 사용자 지정 창에서 다시 설정을 선택합니다.
-
모든 사용자 지정 다시 설정을 선택합니다.
기본 탭만 기본 설정으로 다시 설정할 수 있습니다.
-
리본 사용자 지정 창에서 기본 설정으로 다시 설정할 기본 탭을 선택합니다.
-
다시 설정을 선택한 다음 선택한 리본 탭만 다시 설정을 선택합니다.
리본 및 빠른 실행 도구 모음 사용자 지정을 동료나 다른 컴퓨터에서 가져오고 사용할 수 있는 파일에 저장할 수 있습니다.
-
리본 사용자 지정 창에서 가져오기/내보내기를 선택합니다.
-
모든 사용자 지정 내보내기 를 선택합니다.
중요: 리본 메뉴 사용자 지정 파일을 가져오면 이전의 모든 리본 메뉴 및 빠른 실행 도구 모음 사용자 지정 결과가 손실됩니다. 나중에 현재 있는 사용자 지정으로 되돌리기 새 사용자 지정을 가져오기 전에 내보내야 합니다.
-
리본 사용자 지정 창에서 가져오기/내보내기를 선택합니다.
-
사용자 지정 파일 가져오기를 선택합니다.










