참고: 사용자 언어로 가능한 한 빨리 가장 최신의 도움말 콘텐츠를 제공하고자 합니다. 이 페이지는 자동화를 통해 번역되었으며 문법 오류나 부정확한 설명을 포함할 수 있습니다. 이 목적은 콘텐츠가 사용자에게 유용하다는 것입니다. 이 페이지 하단의 정보가 도움이 되었다면 알려주세요. 쉽게 참조할 수 있는 영어 문서 가 여기 있습니다.
Windows 10 용 OneNote의에서 모든 페이지에 그리기, 스케치와 필기 한 노트를 추가한 후 되감으려면 한 다른 사람에 게 아이디어가 셰이프는 데 사용 했던 어떻게 허용 언제 든 지 각 잉크 스트로크를 재생 쉽게 있습니다.
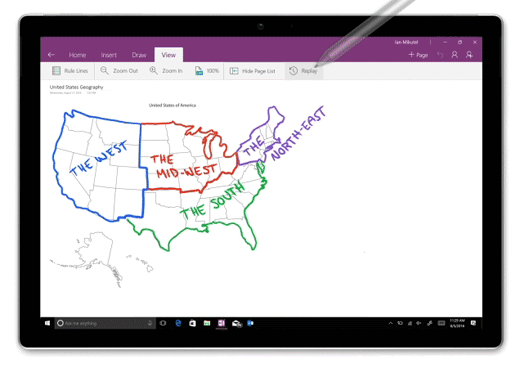
참고: 이 기능은 Microsoft 365 구독을 보유하고 있는 경우에만 사용할 수 있습니다. Microsoft 365 구독자인 경우 최신 Office 버전을 보유하고 있는지 확인합니다.
그리기 및 필기 잉크 스트로크 Windows 10 용 OneNote에서에서 재생 하려면 다음을 실행 합니다.
-
아무 페이지에서를 클릭 하거나 그리기 탭을 탭 합니다.
-
그리기 탭에서 펜 및 펜 색을 선택 하 고 그리기, 스케치 또는 필기 페이지에 발생 합니다.
-
보기 탭에서를 클릭 하거나 재생 단추를 탭 합니다.
-
대화 상자가 나타나면 다음 중 하나를 수행 합니다.
-
드로잉 또는 필기 재생 하려는 부분을 선택 하려면 화면 위로 끕니다.
-
현재 페이지에 쓰거나 그린 노트의 모든 재생을 클릭 하거나 페이지의 모든 항목을 재생 탭 합니다.
-
-
잉크 스트로크의 재생 하는 동안 수동으로 뒤로 이동 또는 재생 하거나 현재 프레임에서 순서를 일시 중지 또는 전체 애니메이션 재생 순서 대로 전달 하려면 페이지의 맨 아래에 컨트롤을 사용 합니다. 재생 하려는 애니메이션의 특정 부분에 진행률 표시줄을 끌 수도 있습니다.
-
언제 든 지 재생을 종료 하 고 노트로 돌아가, 페이지의 오른쪽 위 모서리에 있는 X 를 클릭 또는 누르거나 키보드에서 Esc 키를 누릅니다.










