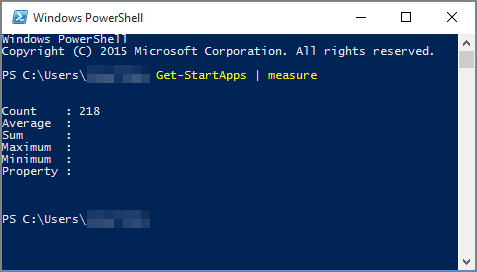Windows 10이 있는 컴퓨터에 Office를 설치했는데 시작 메뉴나 모든 앱에서 Office 바로 가기를 찾을 수 없는 경우 모든 앱 목록에 512개보다 많은 앱이 있기 때문일 수 있습니다.
참고 사항:
-
이 문제는 Windows 10 11월 업데이트에서 해결되었습니다. 이 업데이트는 사용 가능할 때 자동으로 다운로드되어 설치됩니다. 업데이트가 아직 없으면 이 FAQ에서 수동으로 업데이트를 확인하는 방법을 참조하세요.
-
Windows 10 11월 업데이트를 설치할 수 없는 경우 또는 업데이트를 설치할 때까지 기다리는 동안에는 이 문서의 해결 방법을 사용할 수 있습니다.
작업 표시줄 또는 바탕 화면에 프로그램 고정
다음 해결 방법을 통해 프로그램을 쉽게 찾을 수 있도록 작업 표시줄 또는 바탕 화면에 고정할 수 있습니다.
Outlook에 대한 바로 가기를 만들려면 바탕 화면에 바로 가기 만들기를 참조하세요.
기존 문서 열기
-
컴퓨터에서 기존 문서, 스프레드시트 또는 프레젠테이션을 찾아 엽니다.
-
응용 프로그램이 열리면 작업 표시줄을 마우스 오른쪽 단추로 클릭한 다음 이 프로그램을 작업 표시줄에 고정을 선택합니다.
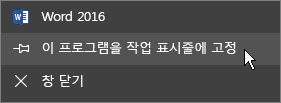
새 문서 만들기
-
바탕 화면에서 마우스 오른쪽 단추를 클릭하여 메뉴를 엽니다.
-
새로 만들기를 선택하고 만들려는 문서 유형(예: Microsoft Word 문서)에 해당하는 응용 프로그램을 선택합니다.
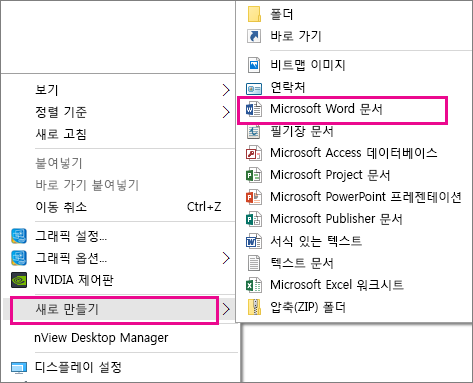
-
새 파일이 바탕 화면에 표시되면 이를 두 번 클릭하거나 탭하여 엽니다.
-
응용 프로그램이 열리면 작업 표시줄을 마우스 오른쪽 단추로 클릭한 다음 이 프로그램을 작업 표시줄에 고정을 선택합니다.
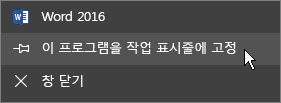
바탕 화면에 바로 가기 만들기
-
시작 메뉴 > 파일 탐색기로 이동합니다.
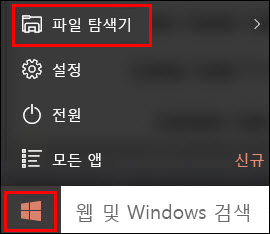
-
Office 16 폴더로 이동합니다.
-
32비트 Office의 경우 C:\Program Files (x86)\Microsoft Office\root\Office16으로 이동합니다.
-
64비트 Office의 경우 C:\Program Files\Microsoft Office\root\Office16으로 이동합니다.
-
-
바로 가기를 만들 Office 프로그램을 찾습니다. WINWORD, EXCEL, POWERPNT, ONENOTE, OUTLOOK, MSPUB, 또는 MSACCESS.
팁:
-
프로그램을 빠르게 찾으려는 경우 창 오른쪽 위에 있는 Office 16 검색 상자에서 검색할 수 있습니다.
-

-
-
프로그램을 마우스 오른쪽 단추로 클릭한 다음 바로 가기 만들기를 선택합니다.
-
알림이 표시되면 예를 선택합니다.
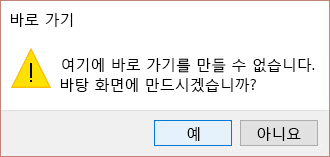
바탕 화면에 선택한 프로그램에 대한 바로 가기가 만들어집니다.
설치한 앱 개수 알아보기
PowerShell 스크립트를 실행하여 보유한 앱 수를 확인할 수 있습니다.
-
시작 메뉴에서 Windows PowerShell을 검색합니다.
-
Windows PowerShell 창에서 Get-StartApps | measure를 입력하고 Enter 키를 누릅니다.
Count 옆에 설치한 앱 개수를 나타내는 숫자가 표시됩니다.