전자 메일 계정 설정을 변경해야 하는 경우도 있습니다. 새 암호가 있는 경우 전자 메일 공급자가 설정을 변경하도록 요청하거나 전자 메일을 보내고 받는 데 문제가 있는 경우 Windows 제어판 또는 Outlook에서 메일을 통해 전자 메일 계정 설정을 변경할 수 있습니다.
제어판의 메일에서 전자 메일 설정 업데이트 또는 변경
계정 유형, 들어오는 서버 이름 및 전자 메일 계정에 대한 SSL 및 포트 설정을 알아야 합니다. 전자 메일 공급자에 문의하거나 인기 있는 전자 메일 서비스를 사용하는 경우 Outlook 항목의 POP 및 IMAP 전자 메일 설정에서 이러한 설정을 찾을 수 있습니다.
사용 중인 전자 메일 공급자가 무엇인지 잘 모르겠나요? 본인의 전자 메일 주소를 살펴보세요. @ 기호 바로 뒤에 오는 단어가 전자 메일 공급자인 경우가 많습니다.
-
제어판을 엽니다.
-
Windows 10: 작업 표시줄의 검색 상자에 제어판을 입력한 다음 제어판을 선택합니다.
-
Windows 8.1: 검색 상자에 제어판을 입력한 다음 제어판을 선택합니다.
-
Windows 7: 시작 단추를 클릭한 다음 제어판을 클릭합니다.
-
-
제어판에서 메일 아이콘을 검색하고 니다.
-
메일 설정 - Outlook 창에서 전자 메일 계정...
-
계정 설정 창에서 문제 해결하려는 계정을 선택하고 변경을 선택합니다.
-
계정 변경 창에서 전자 메일 공급자 또는 참조 문서에서 받는 메일 서버 및 보낸 편지 서버 설정을 확인합니다. 다른 경우 설정을 업데이트합니다.
-
Logon 정보에서전자 메일 계정과 연결된 올바른 사용자 이름 및 암호를 사용하고 있는지 확인합니다.
참고: 전자 메일 공급자에 2단계 인증이 필요한 경우 일반 암호 대신 제공된 생성된 암호를 입력합니다.
-
더 많은 설정을 클릭합니다.
-
인터넷 전자 메일 설정 창에서 고급 탭을 선택합니다.
-
서버 포트 번호에서들어오는 서버(IMAP) 및 SMTP(아웃가스 서버) 번호를 전자 메일 공급자 또는 참조 문서에서 제공한 번호와 비교합니다. 일치하지 않는 경우 수동으로 변경합니다.
-
또한 들어오는 서버와 외출 서버 모두에 대해 암호화 유형(다음 유형의 암호화 연결 사용 옆)을 비교하고, 일치하지 않는 경우 수동으로 변경합니다.
-
확인을 클릭한 다음 계정 변경 창에서 계정 설정 테스트를 클릭합니다.
-
테스트 계정 설정 창에서 녹색 확인 표시 또는 빨간색 표식이 있는지 확인합니다.
-
빨간색 표식은 일부 또는 모든 설정이 올바르지 않다는 것을 나타냅니다. 설정을 확인하고 다시 테스트합니다. 테스트가 실패하면 전자 메일 공급자에 문의하여 정보를 확인하십시오.
-
녹색 확인 표시는 테스트에 성공한 것을 나타냅니다. 닫기 를 클릭한 다음 계정 변경 창에서 다음 및완료를 클릭합니다. 전자 메일을 올바르게 구성해야 합니다.
-
Windows용 Outlook에서 전자 메일 설정 업데이트 또는 변경
-
Outlook을 열고 파일 을 선택합니다.
-
계정 정보에서 드롭다운을 사용하여 변경할 계정을 선택합니다.
-
계정 설정을 선택합니다.
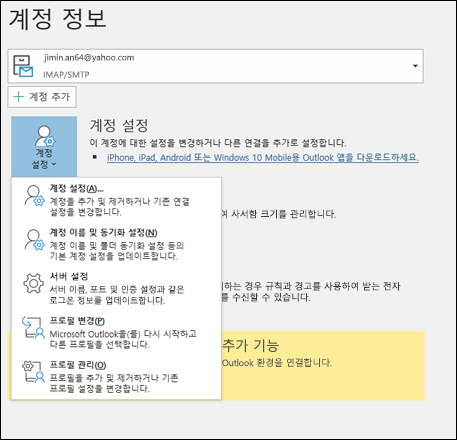
-
변경할 정보 유형을 선택합니다.
-
계정 설정을 사용하면 계정을 추가하거나 제거하고, 서버 설정을 변경하는 등 다양한 기능을 사용할 수 있습니다.
-
계정 이름 및 동기화 설정을 사용하면 계정에 대한 친숙한 이름을 업데이트하고 동기화할 전자 메일의 수를 결정할 수 있습니다.
-
서버 설정을 사용하면 암호, 서버 이름, 포트 및 인증 설정을 포함하여 로그인 정보를 변경할 수 있습니다.
-
프로필 변경을 사용하면 새 프로필로 전환할 수 있습니다.
-
프로필 관리를 사용하면 프로필을 추가하거나 제거하거나 프로필 설정을 변경할 수 있습니다.
-
-
변경하는 가장 일반적인 설정은 서버 설정입니다.
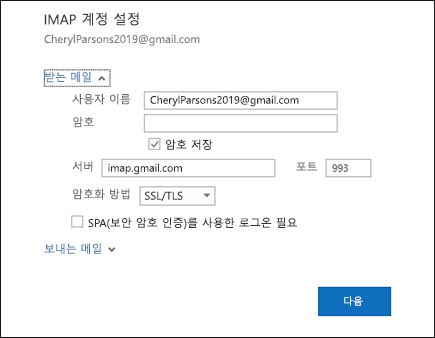
-
들어오는 메일 또는 보낸 편지를 선택하여 다양한 서버 설정을 변경합니다. 전자 메일 공급자를 사용하여 암호를 변경한 후에 전자 메일 암호를 업데이트할 수도 있습니다.
-
설정을 업데이트하면 다음 > 선택합니다.










