클래식 Teams 모임 추가 기능을 사용하면 Outlook Teams 모임을 예약할 수 있습니다. 추가 기능은 클래식 Windows용 Outlook, Mac, 웹 및 모바일에서 사용할 수 있으며, Microsoft Teams와 Office 2016, Office 2019 또는 Office 2021 Windows PC에 설치되어 있는 경우 자동으로 설치되어야 합니다.
Teams 모임 추가 기능을 찾으려면 Outlook을 열고 일정 보기로 전환한 다음 새 Teams 모임을 선택합니다.
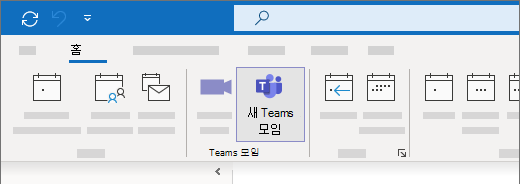
문제 해결(자동화된 단계)
클래식 Outlook 문제 해결사용 클래식 Teams 추가 기능을 사용하여 클래식 Outlook용 클래식 Teams 추가 기능을 설치합니다.
-
아래 단추를 선택하여 문제 해결사를 시작합니다.
-
이 사이트에서 도움말 가져오기를 열려고 함을 나타내는 팝업 창이 표시되면 열기를 클릭합니다.
-
도움말 보기 창의 단계를 따릅니다.
중요:
-
문제 해결사를 실행하려면 Windows 10 이상이어야 합니다.
-
문제 해결사를 실행하려면 클래식 Outlook과 동일한 Windows PC에 있어야 합니다.
-
문제 해결사에서는 새 Windows용 Outlook에서 작동하지 않습니다.
문제 해결(수동 단계)
이러한 옵션이 작동하지 않는 경우 다음 두 가지 다른 단계를 시도해 보세요. 첫 번째 방법으로 해결되지 않으면 두 번째 방법을 시도합니다.
-
Teams에서 로그아웃한 다음 다시 시작합니다. (작업 표시줄의 검색창에 Teams를 입력한 다음, 결과에서 이를 선택합니다.)
-
Outlook을 닫고 다시 시작합니다. (작업 표시줄의 검색창에 Outlook을 입력한 다음, 결과에서 이를 선택합니다.)
그래도 추가 기능이 표시되지 않으면 Outlook에서 사용하지 않도록 설정되지 않았는지 확인합니다.
-
Outlook의 파일 탭에서 옵션을 선택합니다.
-
Outlook 옵션 대화 상자에서</c1>추가 기능을 선택합니다.
-
Microsoft Office용 Microsoft Teams 모임 추가 기능이 활성화된 응용 프로그램 추가 기능 목록에 나열되어 있는지 확인합니다.
-
Teams 모임 추가 기능이 사용하지 않는 응용 프로그램 추가 기능 목록에 나열된 경우 관리에서 COM 추가 기능을 선택한 다음 이동을 선택합니다.
-
Microsoft Office용 Microsoft Teams 모임 추가 기능 확인란을 선택합니다.
-
모든 대화 상자에서 OK를 선택한 다음 Outlook을 닫습니다.
-
Outlook을 다시 시작합니다. (작업 표시줄의 검색창에 Outlook을 입력한 다음, 결과에서 이를 선택합니다.)
추가 기능을 관리하는 방법에 대한 일반적인 지침은 Office 프로그램 추가 기능 보기, 관리 및 설치를 참조하세요.
관리자 및 IT 전문가를 위한 추가 단계는 Outlook용 Teams 모임 추가 기능 관련 문제 해결을 참조하세요.










