중요:
-
Windows용 Office Lens의 특정 클라우드 기반 서비스(예: OneDrive, OneNote, Word, PowerPoint 또는 PDF에 사진을 저장하는 것과 같은 기능)는 2020년 12월 31일을 기점으로 더는 사용할 수 없습니다. 앱의 다른 모든 기능은 컴퓨터 또는 장치에 설치된 대로 계속해서 사용할 수 있습니다.
-
2021년 1월부로 Windows 10용 Office Lens를 더 이상 Microsoft Store에서 다운로드할 수 없습니다. 모든 Office Lens 기능을 계속 사용하려면 최신 버전의 iOS용 Microsoft Lens 혹은 Android용 Microsoft Lens를 모바일 장치에 다운로드하여 사용하는 것이 좋습니다.
Office Lens는 화이트보드, 메뉴, 서명, 필기 메모 또는 텍스트가 많은 항목에서 메모 및 정보를 캡처하는 데 매우 유용합니다. 급히 적거나, 흐릿한 이미지에 의존하거나 또는 메모를 잃어버릴까 염려할 필요가 없습니다. 스케치, 그림, 수식, 심지어 텍스트 없는 이미지를 캡처하기에도 좋습니다.
Office Lens는 음영 및 특이 각을 제거하여 이미지의 가독성을 높입니다. 문서 및 화이트보드 이미지를 Word, PowerPoint, OneNote, OneDrive에 업로드하거나 PDF로 저장하거나 전자 메일로 보낼 수 있습니다.
모드 선택
Office Lens를 열면 바로 사진, 문서, 화이트보드, 명함 등 해당 이미지에 가장 적합한 모드를 선택할 수 있습니다.
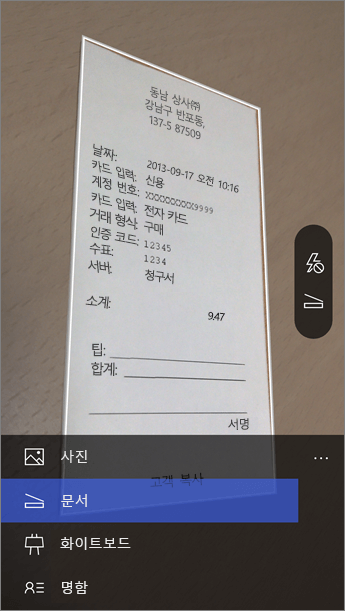
사진 풍경이나 인물 사진을 찍을 때 적합한 모드입니다.
문서 이 모드는 페이지에서 작은 단어 및 세부 정보를 최대한 확보하는 데 도움이 됩니다. 포스터, 전단지 또는 식당 메뉴와 같은 항목에 적합합니다.
화이트보드 이 모드를 사용하여 노트를 캡처합니다. Office Lens가 이미지를 조정하여 배경이 너무 밝지 않고 단어를 더 읽기 쉽게 합니다. 이는 찰판 및 스케치에도 이상적인 설정입니다.
명함 이 모드를 사용하면 연락처 정보를 추출하여 휴대폰의 연락처 및 OneNote에 저장할 수 있습니다. 이 기능은 현재 영어, 독일어, 스페인어 및 중국어 간체로 된 명함에서 가장 잘 작동합니다.
사진 찍기
플래시 사용 여부를 선택하고, 캡처하려는 항목에 프레임이 배열되었는지 확인합니다. 카메라 단추를 사용하여 사진을 찍습니다. 원하는 경우 장치의 로컬 갤러리에서 기존 이미지를 가져올 수 있습니다. 사진을 다시 찍으려면 휴지통 단추 아이콘을 탭하여 사진을 삭제하고 더 많이 기록 단추를 탭하여 표시된 이미지를 다시 찍습니다. 더 많은 사진을 찍으려면 더 많이 기록 단추를 탭합니다.
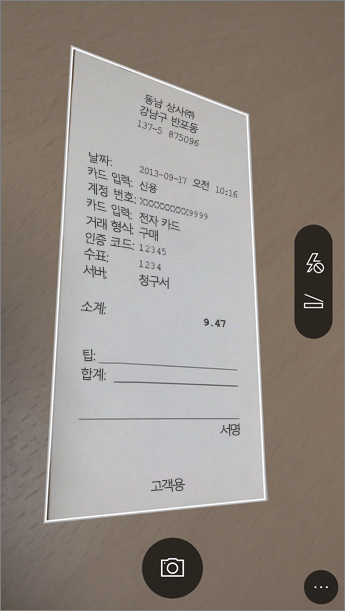
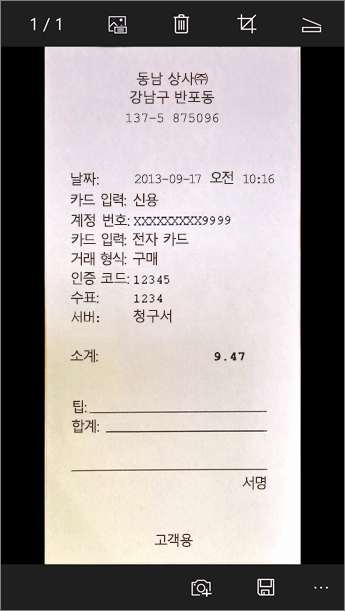
검토 및 편집
원하는 대로 이미지를 편집한 후 저장할 수 있습니다. 자르기 아이콘을 탭하여 이미지에서 필요 없는 부분을 잘라 냅니다. 이미지에 캡션을 추가할 수도 있습니다. 캡션은 OneNote의 대체 텍스트이자 OneDrive의 파일 제목으로 사용됩니다. 이미지를 편집한 다음 맨 아래에 있는 저장을 탭합니다. 세 장 이상의 이미지를 찍으면 Office Lens 갤러리에 모든 이미지가 표시됩니다.
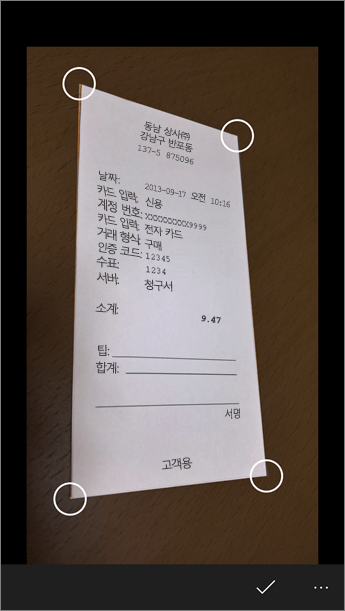
저장
-
편집 내용이 마음에 들면 이미지를 저장할 위치를 선택합니다.
-
사진, 문서 또는 화이트보드 모드에서 캡처한 이미지는 OneNote나 OneDrive에 저장하거나 Word 또는 PowerPoint 파일이나 PDF로 저장할 수 있습니다. 스캔한 이미지를 로컬 사진 갤러리에 저장하여 제목을 편집할 수도 있습니다.
-
-
메시지가 표시되면 제목 추가(선택 사항).
기본적으로 OneNote에 저장되는 이미지는 기본 전자 필기장에 있지만 자신에게 맞는 방식으로 노트를 정리해 두기 위해 위치를 변경할 수 있습니다.
참고: OneNote를 처음 사용하는 경우 <사용자 이름>의 전자 필기장에 있는 빠른 노트 섹션에서 이미지를 찾을 수 있습니다. OneNote를 사용한 적이 있다면 전자 필기장에 개인, 개인(웹), 내 전자 필기장 등의 다른 이름이 지정되며 캡처한 콘텐츠는 분류되지 않은 노트 섹션에 저장됩니다.
추가 정보
Word나 PowerPoint 파일 또는 PDF로 저장한 이미지는 OneDrive 또는 비즈니스용 OneDrive의 문서 폴더에 있으므로 아무 장치에서나 액세스할 수 있습니다. Office Lens는 이미지를 Word 또는 PowerPoint 파일로 가져오지 않습니다. 최종 Word 및 PowerPoint 문서가 실제 Office 문서입니다.
-
Word의 경우 Office Lens가 직접 쓰거나 인쇄한 텍스트와 문서 레이아웃을 인식합니다. Word 문서에서 만든 모든 텍스트, 서식, 레이아웃은 마치 사용자가 직접 작성한 것처럼 편집할 수 있는 상태입니다.
-
PowerPoint에서 모든 필기 줄과 스트로크가 다시 색을 변경하고, 크기를 변경하고, 이동하고, 편집할 수 있는 PowerPoint 그리기 개체로 변환됩니다. 드로잉의 배경도 제거할 수 있으며 이는 다른 프레젠테이션에서 해당 드로잉을 보다 쉽게 재사용할 수 있도록 해줍니다.
-
PDF의 경우 Office Lens는 텍스트 정보를 추출합니다. 텍스트를 사용해 콘텐츠를 검색할 수 있으며 PDF Reader 앱을 사용하여 페이지의 일부를 강조하거나 복사할 수 있습니다.
-
OCR(광학 인식) 기능 및 지원되는 언어:
대상 저장
대상 텍스트/입력
언어
Word, PDF, OneDrive, OneNote
인쇄된 텍스트
한국어, 영어, 중국어(간체), 중국어(번체), 체코어, 덴마크어, 네덜란드어, 핀란드어, 프랑스어, 독일어, 그리스어, 헝가리어, 이탈리아어, 일본어, 노르웨이어, 폴란드어, 포르투갈어, 러시아어, 스페인어, 스웨덴어, 터키어
OneNote
필기 텍스트
영어
명함 모드(OneNote)
명함
영어, 중국어(간체), 독일어, 스페인어
중요:
-
Windows용 Office Lens의 특정 클라우드 기반 서비스(예: OneDrive, OneNote, Word, PowerPoint 또는 PDF에 사진을 저장하는 것과 같은 기능)는 2020년 12월 31일을 기점으로 더는 사용할 수 없습니다. 2021년 1월 1일부로 최근 업로드 탭의 클라우드에 저장된 캡처는 더 이상 Windows용 Office Lens 앱에서 액세스할 수 없습니다. 브라우저에서 OneDrive 계정에 로그인하고 내 파일 > 문서 > Office Lens 폴더를 열면 이전에 클라우드에 저장한 캡처에 계속 액세스할 수 있으나 Windows용 Office Lens 앱이 있으면 이 위치에 새로운 캡처를 저장할 수 없습니다.
-
모든 Office Lens 기능을 계속 사용하려면 최신 버전의 iOS용 Microsoft Lens 혹은 Android용 Microsoft Lens를 모바일 장치에 다운로드하여 사용하는 것이 좋습니다.
접근성
Windows 장치에는 자신에게 가장 잘 맞는 방식으로 Office Lens를 사용하는 데 도움이 되는 접근성 설정이 있습니다. 설정 > 접근성으로 이동하여 내레이터, 돋보기, 고대비, 선택 캡션 등과 같은 기능을 켭니다. 자세한 내용은 Windows 10의 접근성 웹 사이트를 참조하세요.










