사이트에 최신 페이지를 추가하면 페이지의 구성 요소인 웹 파트를 추가하고 사용자 지정합니다.
이 문서에서는 사이트 웹 파트에 중점을 둡니다.
참고 사항:
-
일부 기능은 대상 릴리스 프로그램을 옵트인한 조직에 점진적으로 도입됩니다. 즉, 이 기능이 아직 표시되지 않거나 도움말 문서에 설명된 것과 다를 수 있습니다.
-
사이트 웹 파트는 SharePoint Server 2019 사용할 수 없습니다.
사이트 웹 파트를 사용하면 허브 사이트(허브 사이트가 사용 중인 경우) 또는 현재 사용자의 최근 사이트(사용자의 SharePoint 홈페이지에 표시된 사이트와 동일)와 연결된 사이트를 자동으로 표시할 수 있습니다. 표시하려는 특정 사이트가 있는 경우 사이트를 자동으로 표시하는 대신 선택할 수 있습니다.
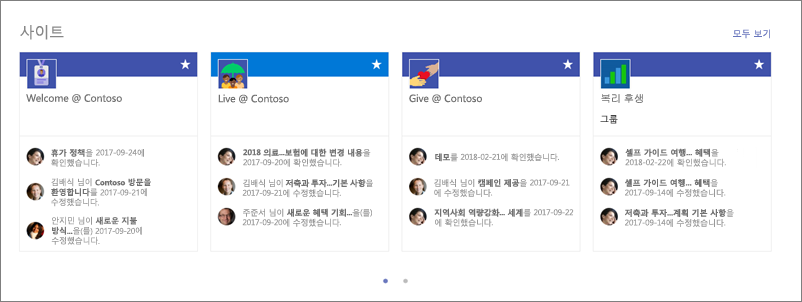
사이트가 웹 파트에 표시되면 각각 사이트의 이름, 사이트 링크 및 사이트에 대한 최신 활동이 포함됩니다. 최근 사용자 업데이트 및 보기는 사이트 활동의 예입니다.
페이지에 사이트 웹 파트 추가
-
웹 파트를 추가할 페이지로 이동합니다.
-
편집 모드가 아직 없는 경우 페이지 오른쪽 위에서 편집 을 클릭합니다. 오른쪽에 있는 도구 상자 (

-
모든 웹 파트 보기를 선택한 다음 웹 파트 목록에서 사이트를 선택하거나 끌어서 놓습니다.
허브 사이트를 사용하는 경우 웹 파트는 페이지가 속한 허브 사이트와 연결된 사이트를 자동으로 표시합니다. 원하지 않는 경우 특정 사이트 또는 현재 사용자의 빈번한 사이트를 대신 선택할 수 있습니다.
표시할 사이트 선택
-
웹 파트의 왼쪽 위에서 속성 편집 (

-
다음 중 하나를 실행합니다.
-
표시할 특정 사이트를 선택하려면 사이트 선택을 클릭한 다음 추가할 사이트를 검색하거나 이 허브, 자주 사용하는 사이트 또는 최근 사이트와 연결된 사이트에서 하나 이상의 사이트를 선택합니다. 그런 다음 표시하려는 사이트의 확인란을 선택합니다.
-
사이트를 자동으로 표시하려면 허브의 모든 사이트(허브 사이트를 사용하는 경우에만) 또는 현재 사용자에 대한 빈번한 사이트 (사용자의 SharePoint 홈 페이지에 있는 사이트와 동일한 사이트를 표시함)를 클릭합니다.
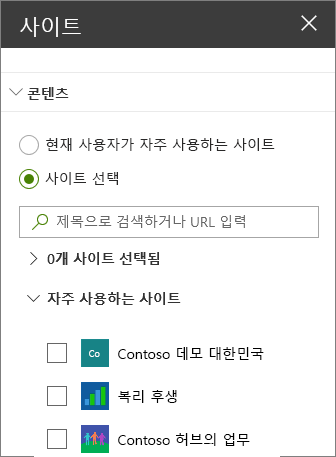
-
레이아웃 변경
-
편집 모드가 아직 없는 경우 페이지 오른쪽 위에서 편집 을 클릭합니다.
-
속성 편집(

-
레이아웃에서 필름스트립, 카드 또는 압축을 선택합니다. 카드 레이아웃에서만 사이트를 다시 정렬할 수 있습니다.
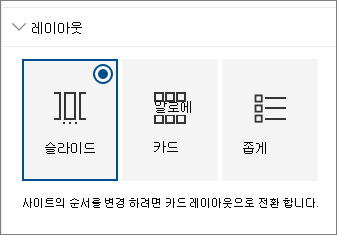
사이트 순서 다시 지정
-
편집 모드가 아직 없는 경우 페이지 오른쪽 위에서 편집 을 클릭합니다.
-
속성 편집(

-
레이아웃에서 카드를 선택합니다. 카드 레이아웃에서만 항목의 순서를 변경할 수 있습니다.
-
페이지의 웹 파트에서 원하는 순서대로 사이트를 끌어서 놓습니다.










