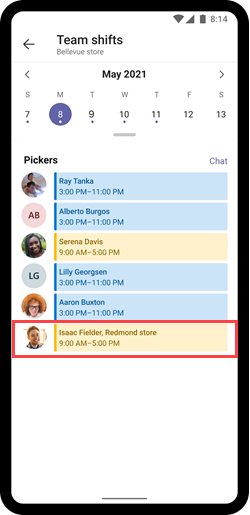이 문서는 최전방 관리자에게 적용됩니다.
참고: 이 기능은 현재 공개 미리 보기로 제공됩니다.
Shifts의 위치 간 열린 교대 근무 기능 사용:
-
직원이 요청할 수 있도록 여러 위치(팀)에서 열린 교대 근무를 제공할 수 있습니다.
-
직원은 자신의 위치가 아닌 다른 위치에서 사용할 수 있는 열린 교대 근무를 보고 요청할 수 있습니다. 편리한 위치에서 교대 근무를 유연하게 선택할 수 있습니다.
지역 내 여러 위치에서 교대 근무의 공급과 수요의 균형을 맞추고, 막판 개통을 채우고, 귀하의 위치에 충분한 직원이 있는지 확인하기 위해 지역 내의 모든 사람을 예약할 수 있는 능력으로 고객 만족도를 높여 인력을 최적화합니다.
여러 위치에서 열린 교대 근무를 사용하는 경우 이 기능이 켜져 있는 해당 지역의 다른 팀의 작업자가 팀에서 공유하는 열린 교대 근무를 사용할 수 있습니다. 그리고 팀의 사람들은 다른 팀에서 사용할 수 있는 열린 교대 근무를 보고 요청할 수 있습니다.
이 문서에서
Shifts 설정에서 여러 위치에서 열린 교대 근무 설정
Shifts 설정에서 여러 위치에서 열린 교대 근무 설정
자격 확인
IT 관리자가 Shifts를 구성한 방법에 따라 팀에서 이 기능을 사용할 수 없을 수 있습니다. 알아보려면 교대 근무 설정으로 이동한 다음 위치 간 교대 근무 열기에서 자격 확인을 선택합니다.
팀에서 사용할 수 있는지 여부를 알리는 메시지가 표시됩니다. 그렇지 않은 경우 메시지의 세부 정보를 IT 관리자에게 문의하세요. 그렇지 않으면 시작할 준비가 된 것입니다!
여러 위치에서 열린 교대 근무 켜기
이 기능을 사용하려면 먼저 팀 일정에 대한 Shifts 설정에서 켜야 합니다. 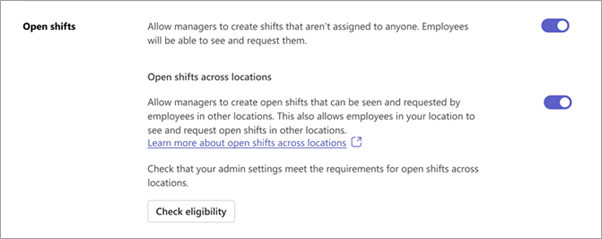
이렇게 하려면 Shifts의 설정 탭에서 다음을 수행합니다.
-
아직 켜지지 않은 경우 열기 시프트 토글을 켭니다.
-
위치 간 이동 열기 토글을 켭니다.
여러 위치에서 열린 교대 근무를 사용할 수 있도록 합니다.
Shifts 설정에서 기능을 켜면 팀 일정의 일정 그룹에서 만든 열린 교대 근무에 사용하도록 설정할 수 있습니다. 여러 위치에서 열린 교대 근무를 사용할 수 있도록 하려면 위치 간 시프트 열기 토글을 켭니다.이 예제에서는 선택기 일정 그룹의 여러 위치에서 사용할 수 있는 열린 교대 근무를 보여 둡니다.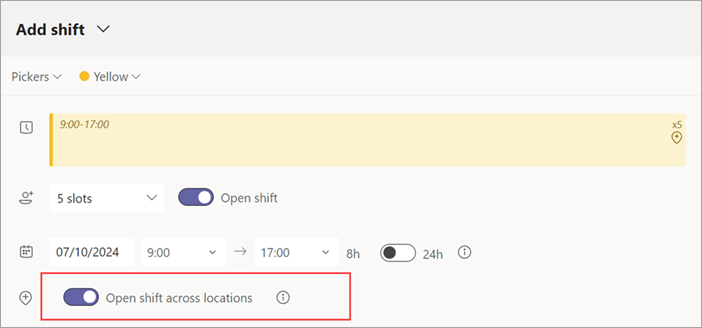
참고: 토글을 켤 수 없는 경우 오픈 시프트를 만든 팀에서 이 기능을 사용할 수 없습니다. IT 관리자에게 문의하세요.
열린 교대 근무를 공유하면 팀의 작업자와 해당 영역에서 이 기능을 사용하여 요청하는 다른 팀의 동일한 일정 그룹에 있는 작업자가 사용할 수 있습니다.
열린 교대 근무 요청 보기 및 관리
작업자가 사용자의 위치에서 열린 교대 근무를 요청하면 알림이 표시됩니다.
예를 들어 Bellevue 위치의 관리자라고 가정해 보겠습니다. 다음 스크린샷은 Redmond 위치의 작업자인 Isaac과 사용자의 위치에 있는 작업자인 Serena가 사용자의 위치에서 만든 열린 교대 근무를 요청한 것을 보여줍니다.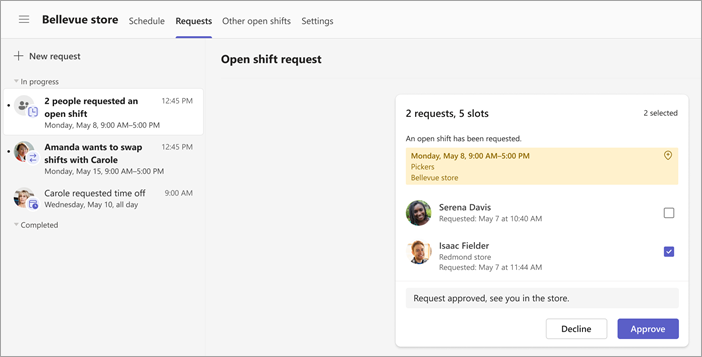
요청을 선택하고 원하는 경우 메모를 추가한 다음 승인 (또는 거부)을 선택합니다. 작업자가 Shifts에서 알림을 받습니다.
중요: 사용자의 위치에서 열린 교대 근무에 대한 요청만 관리할 수 있습니다. 예를 들어 팀의 작업자가 다른 위치에서 열린 교대 근무를 요청하는 경우 해당 위치의 관리자만 요청을 승인하거나 거부할 수 있습니다.
일정의 교대 근무 보기
요청을 승인하면 다른 위치의 작업자가 팀 일정에 외부 직원으로 표시됩니다. 작업자의 이름은 해당 위치와 함께 일정 그룹에 나열됩니다.여기서 Bellevue 위치 팀 일정은 Redmond 위치의 Isaac이 선택기 일정 그룹에서 이동했음을 보여줍니다. 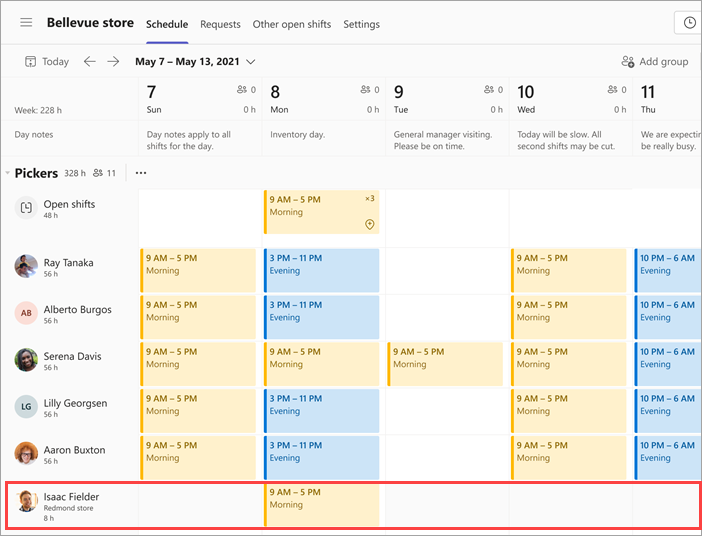
이 기능을 사용하면 이 기능이 켜져 있는 해당 지역의 다른 팀의 작업자가 팀에서 공유하는 열린 교대 근무를 사용할 수 있습니다. 그리고 팀의 사람들은 다른 팀에서 사용할 수 있는 열린 교대 근무를 보고 요청할 수 있습니다.
이 문서에서
Shifts 설정에서 여러 위치에서 열린 교대 근무 설정
여러 위치에서 열린 교대 근무 설정
아직 설정하지 않은 경우 Shifts 데스크톱 또는 웹 의 Shifts 설정에서 여러 위치에서 열린 교대 근무를 켭니다 . 그런 다음 Shifts 모바일, 데스크톱 및 웹의 여러 위치에서 열린 교대 근무를 만들고 공유할 수 있습니다.
여러 위치에서 열린 교대 근무를 사용할 수 있도록 합니다.
Shifts 설정에서 기능이 켜져 있으면 팀 일정의 일정 그룹에서 만든 열린 교대 근무에 사용하도록 설정할 수 있습니다. 여러 위치에서 열린 교대 근무를 사용할 수 있도록 하려면 위치 간 시프트 열기 토글을 켭니다.이 예제에서는 선택기 일정 그룹의 여러 위치에서 사용할 수 있는 열린 교대 근무를 보여 둡니다.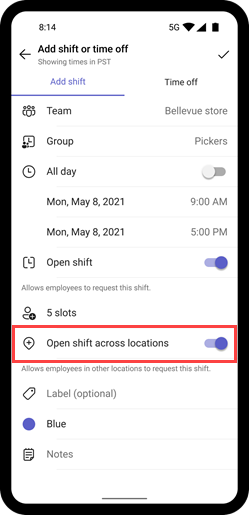
참고: 토글을 켤 수 없는 경우 오픈 시프트를 만든 팀에서 이 기능을 사용할 수 없습니다. IT 관리자에게 문의하세요.
열린 교대 근무를 공유하면 팀의 작업자와 해당 영역에서 이 기능을 사용하여 요청하는 다른 팀의 동일한 일정 그룹에 있는 작업자가 사용할 수 있습니다.
열린 교대 근무 요청 보기 및 관리
작업자가 사용자의 위치에서 열린 교대 근무를 요청하면 알림이 표시됩니다.
예를 들어 Bellevue 위치의 관리자라고 가정해 보겠습니다. 스크린샷은 레드먼드 위치의 작업자인 Isaac과 사용자의 위치에 있는 작업자인 Serena가 사용자의 위치에서 만든 열린 교대 근무를 요청한 것을 보여줍니다.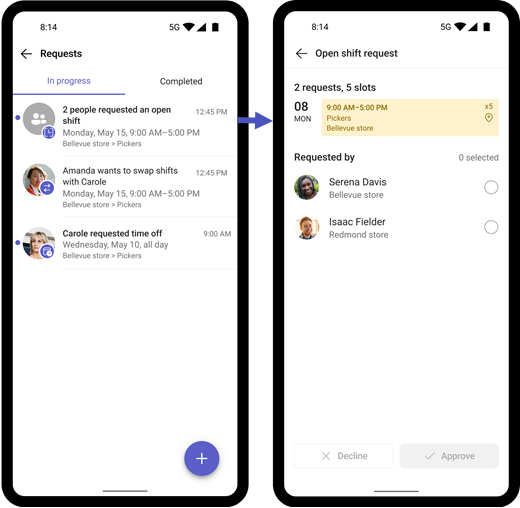
요청을 선택하고 원하는 경우 메모를 추가한 다음 승인 (또는 거부)을 선택합니다. 작업자가 Shifts에서 알림을 받습니다.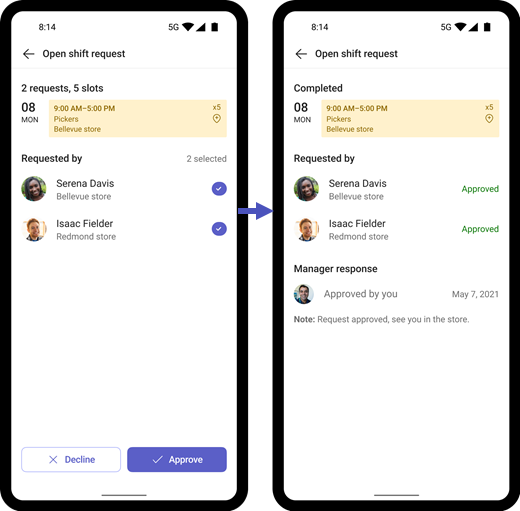
중요: 사용자의 위치에서 열린 교대 근무에 대한 요청만 관리할 수 있습니다. 예를 들어 팀의 작업자가 다른 위치에서 열린 교대 근무를 요청하는 경우 해당 위치의 관리자만 요청을 승인하거나 거부할 수 있습니다.
일정의 교대 근무 보기
요청을 승인하면 다른 위치의 작업자가 팀 일정에 외부 직원으로 표시됩니다. 작업자의 이름은 해당 위치와 함께 일정 그룹에 나열됩니다.이 예제에서 Bellevue 위치 팀 일정은 Redmond 위치의 Isaac이 선택기 일정 그룹에서 이동했음을 보여줍니다.