모든 Skype 모임 브로드캐스트는 자동으로 녹화되므로 모임에 참가하지 못한 참석자 및 사용자가 나중에 이를 볼 수 있습니다.
모임을 다운로드할 수 있는 MP4 파일로 만드는 것도 가능합니다. Microsoft 365 비디오 포털 또는 일부 다른 비디오 채널에 비디오를 게시 하려는 경우이 옵션을 선택 하는 것이 좋습니다.
다운로드할 수 있는 MP4 파일 녹화
-
Skype 모임 브로드캐스트 포털로진행 하 여 모임을 예약 합니다. 예약 지침은 Skype 모임 브로드캐스트 예약을 참조하세요.
-
모임 설정 페이지 아래쪽에 있는 다운로드에 대 한 비디오 기록 만들기 가 선택 되어 있는지 확인 합니다 (기본적으로 선택 되어 있습니다).
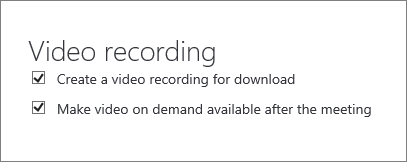
-
필요할 때 비디오를 사용할 수 있게 하려면 모임이 선택 된 후에 필요할 때 비디오를 사용할 수 있도록 해야 합니다 (기본적으로 선택 되어 있으며, 모임 후에 설정을 변경할 수 있음).
모임 후에 주문형으로 비디오를 사용할 수 있도록 설정 확인란의 선택을 취소 하면 사용자는 계속 실행 되는 동안에만 브로드캐스트를 감시할 수 있습니다. 계속 해 서 참가 하 고 전체 브로드캐스트를 볼 수 있습니다. 그러나 사용자가 브로드캐스트를 종료 한 후에 참가 하는 경우에는 브로드캐스트를 볼 수 없게 됩니다.
중요: Skype 모임 브로드캐스트가 끝난 후에는 180 일간 다운로드할 수 있습니다. 이 기간이 지나면 서비스에서 제거됩니다. 180 일 전에 녹음을 잘 다운로드 하는 것이 좋습니다.
기록된 모임 다운로드
다운로드를 사용할 수 있으면 모임 요약에 링크가 표시됩니다.
-
Skype 모임 브로드캐스트 포털로 이동합니다.
-
종료됨 섹션에서 모임을 선택합니다.
-
비디오 다운로드를 클릭합니다.
-
Microsoft 365 비디오에서 채널 만들기 및 관리의 단계를 따라 Microsoft 365 포털에 게시 합니다.
모임 보고서 다운로드
모임 보고서에는 세션 ID, 참가자 이름 및 전자 메일 주소, 브라우저 정보, 날짜 및 시간 스탬프, 활동(참가, 재생, 일시 중지), 언어가 포함됩니다.
-
Skype 모임 브로드캐스트 포털로 이동합니다.
-
종료됨 섹션에서 모임을 선택합니다.
-
모임 보고서 다운로드를 클릭합니다.
-
보고서를 열지 아니면 저장할지 묻는 메시지가 표시되면 선호하는 옵션을 클릭합니다. 기본적으로 보고서는 다운로드 파일에 저장되지만 다른 위치를 지정할 수 있습니다.










