자원 초과 예약 여부를 알아야 하는 경우 자원 센터에서 작업 시간 계획 보기를 사용하여 자원이 프로젝트에 투입할 수 있는 시간과 프로젝트에 필요한 시간을 비교할 수 있습니다.
자원 센터에서 검토할 각 자원의 확인란을 선택하고 자원 > 작업 시간 계획을 클릭합니다.
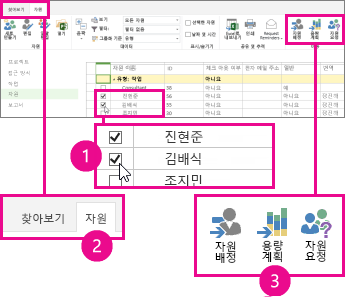
가용성 > 보기 > 작업 시간 및 참여 열 지도를 선택합니다.
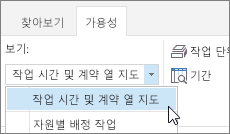
이 보기의 내용은 다음과 같습니다.
-
녹색은 상황이 양호함을 의미합니다. 자원의 참여 시간이 자원의 전체 작업 시간과 거의 동일합니다.
-
파란색은 자원이 충분히 활용되지 않음을 나타냅니다. 자원의 참여 시간이 자원의 전체 작업 시간보다 훨씬 적으므로 더 많은 작업이 배정되는 것이 좋습니다.
-
빨간색은 자원이 지나치게 활용됨을 나타냅니다. 자원의 참여 시간이 자원의 전체 작업 시간보다 훨씬 많으므로 일부 작업이 다른 사람에게 다시 배정되도록 하거나 덜 바쁜 시간 범위로 이동되도록 하는 것이 좋습니다.
다음 예제에서는 두 명의 자원 Justin과 Leona를 살펴봅니다. Justin은 11/2 주에 8시간만 작업에 참여했으므로 충분히 활용되지 않았고 Leona는 11/9 주에 두 개의 프로젝트에서 총 80시간 동안 작업에 참여했으므로 지나치게 활용되었습니다.
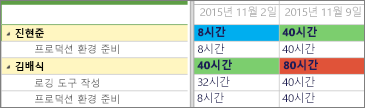
Justin의 경우 더 많은 작업을 추가하여 40시간의 작업 시간에 근접하도록 하는 것이 좋고 Leona의 경우 일부 작업을 다시 배정하거나 제거하여 40시간의 작업 시간에 적합한 워크로드를 가지도록 하는 것이 좋습니다.
각 자원이 수행하는 작업에 대한 자세한 내용을 보려면 가용성 > 자원 배정을 클릭합니다.
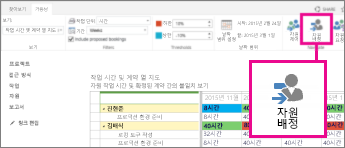
자원 배정 보기에는 작업 배정, 날짜, 실제 작업 및 남은 작업 시간이 표시됩니다. 이러한 수준의 세부 정보가 있으면 적절한 정보를 기반으로 자원을 보다 효과적으로 사용할 수 있는 방법을 제안할 수 있습니다.
보기를 변경하고 싶으세요?
이 보기에서 몇 가지 항목을 변경할 수 있습니다.
|
변경할 항목 |
변경 방법 |
|---|---|
|
빨간색 또는 파란색으로 강조 표시되는 상자 |
가용성 > 임계값에서 비율을 조정합니다. |
|
표에 열을 표시하는 방식 |
가용성 > 필터에서 날짜 표시줄을 조정합니다. |
|
표에 작업을 표시하는 방식 |
가용성 > 필터에서 작업 단위를 조정합니다. |
|
표에 표시하는 날짜 |
가용성 > 날짜 범위에서 날짜 범위 설정을 클릭합니다. |
|
아직 수락되지 않은 참여 표시 여부 |
가용성 > 필터에서 임시 예약 포함 확인란을 선택합니다. |










