계산 열을 사용하면 파워 피벗 데이터 모델의 테이블에 새 데이터를 추가할 수 있습니다. 값을 열에 붙여넣거나 가져오는 대신 열 값을 정의하는 DAX(데이터 분석 식) 수식을 만듭니다.
예를 들어 factSales 테이블의 각 행에 판매 이익 값을 추가해야 하는 경우 새 계산 열을 추가하고 =[SalesAmount]-[TotalCost]–[ReturnAmount] 수식을 사용하여 새 값은 SalesAmount 열의 각 행에 있는 값에서 TotalCost 및 ReturnAmount 열의 각 행에서 값을 빼서 계산됩니다. 그런 다음 다른 열과 마찬가지로 Profit 열을 피벗 테이블, 피벗 차트 또는 파워 뷰 보고서에서 사용할 수 있습니다.
이 그림은 파워 피벗 계산 열을 보여 줍니다.
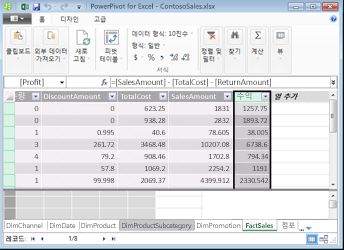
참고: 계산 열과 측정값은 각각 수식에 의존하기 때문에 비슷하지만 서로 다릅니다. 측정값은 피벗 테이블 또는 피벗 차트의 값 영역에서 가장 자주 사용됩니다. 계산된 결과를 피벗 테이블의 열이나 행 또는 피벗 차트의 축과 같은 피벗 테이블의 다른 영역에 배치하려는 경우 계산 열을 사용합니다. 측정값에 대한 자세한 내용은 파워 피벗의 측정값을 참조하세요.
계산 열 이해
계산 열의 수식은 Excel에서 만든 수식과 비슷합니다. 그러나 테이블에서 다른 행에 대해 다른 수식을 만들 수는 없습니다. 대신 DAX 수식이 전체 열에 자동으로 적용됩니다.
열에 수식이 포함되어 있으면 각 행에 대해 값이 계산됩니다. 결과는 수식을 입력하는 즉시 열에 대해 계산됩니다. 그런 다음 열 값은 기본 데이터를 새로 고칠 때와 같이 필요에 따라 다시 계산됩니다.
측정값 및 기타 계산 열에 따라 계산 열을 만들 수 있습니다. 예를 들어 하나의 계산 열을 만들어 텍스트 문자열에서 숫자를 추출한 다음 다른 계산 열에서 해당 숫자를 사용할 수 있습니다.
예제
기존 테이블에 추가한 데이터를 사용하여 계산 열을 지원할 수 있습니다. 예를 들어 값을 연결하거나, 추가를 수행하거나, 하위 문자열을 추출하거나, 다른 필드의 값을 비교하도록 선택할 수 있습니다. 계산 열을 추가하려면 파워 피벗 에 테이블이 하나 이상 있어야 합니다.
다음 수식을 살펴보세요.
=EOMONTH([StartDate],0])
Contoso 샘플 데이터를 사용하여 이 수식은 프로모션 테이블의 StartDate 열에서 월을 추출합니다. 그런 다음 프로모션 테이블의 각 행에 대한 월말 값을 계산합니다. 두 번째 매개 변수는 StartDate에서 월 이전 또는 이후의 월 수를 지정합니다. 이 경우 0은 같은 달을 의미합니다. 예를 들어 StartDate 열의 값이 2001년 6월 1일인 경우 계산 열의 값은 2001년 6월 30일이 됩니다.
계산 열 이름 지정
기본적으로 새 계산 열은 다른 열의 오른쪽에 추가되고 열에는 CalculatedColumn1, CalculatedColumn2 등의 기본 이름이 자동으로 할당됩니다. 열을 만든 후 필요에 따라 열을 다시 정렬하고 이름을 바꿀 수 있습니다.
계산 열 변경에는 몇 가지 제한 사항이 있습니다.
-
각 열 이름은 테이블 내에서 고유해야 합니다.
-
동일한 통합 문서 내의 측정값에 이미 사용된 이름을 사용하지 마세요. 측정값과 계산 열의 이름이 같을 수 있지만 이름이 고유하지 않으면 계산 오류가 쉽게 발생할 수 있습니다. 실수로 측정값을 호출하지 않도록 하려면 열을 참조할 때 항상 정규화된 열 참조를 사용합니다.
-
계산 열의 이름을 바꾸는 경우 기존 열에 의존하는 수식도 업데이트해야 합니다. 수동 업데이트 모드가 아닌 경우 수식의 결과를 자동으로 업데이트합니다. 그러나 이 작업에는 다소 시간이 걸릴 수 있습니다.
-
열 이름 또는 파워 피벗 의 다른 개체 이름에 사용할 수 없는 문자가 있습니다. 자세한 내용은 파워 피벗에 대한 DAX 구문 사양의 "명명 요구 사항" "을 참조하세요.
|
기존 계산 열의 이름을 바꾸거나 편집하려면 다음을 수행합니다.
|
데이터 형식 변경
다른 열의 데이터 형식을 변경할 수 있는 것과 동일한 방식으로 계산 열의 데이터 형식을 변경할 수 있습니다. 텍스트에서 10진수로, 텍스트에서 정수로, 텍스트에서 통화로, 텍스트에서 날짜까지 데이터 형식을 변경할 수 없습니다. 텍스트에서 부울로 변경할 수 있습니다.
계산 열의 성능
계산 열의 수식은 측정값에 사용되는 수식보다 리소스 집약적일 수 있습니다. 한 가지 이유는 계산 열의 결과가 항상 테이블의 각 행에 대해 계산되는 반면, 피벗 테이블 또는 피벗 차트에 사용되는 셀에 대해서만 측정값이 계산되기 때문입니다.
예를 들어 행이 백만 개인 테이블에는 항상 100만 개의 결과가 있는 계산 열과 성능에 대한 해당 효과가 있습니다. 그러나 피벗 테이블은 일반적으로 행 및 열 머리글을 적용하여 데이터를 필터링합니다. 즉, 측정값은 피벗 테이블의 각 셀에 있는 데이터의 하위 집합에 대해서만 계산됩니다.
수식에는 값을 평가하는 다른 열이나 식과 같이 수식의 개체 참조에 대한 종속성이 있습니다. 예를 들어 다른 열을 기반으로 하는 계산 열 또는 열 참조가 있는 식을 포함하는 계산은 다른 열이 평가될 때까지 계산할 수 없습니다. 기본적으로 자동 새로 고침이 사용됩니다. 따라서 수식 종속성이 성능에 영향을 줄 수 있습니다.
계산 열을 만들 때 성능 문제를 방지하려면 다음 지침을 따르세요.
-
여러 복잡한 종속성이 포함된 단일 수식을 만드는 대신 결과의 유효성을 검사하고 성능 변경을 평가할 수 있도록 결과를 열에 저장하여 단계별로 수식을 만듭니다.
-
데이터를 수정하면 계산 열에 대한 업데이트가 유도되는 경우가 많습니다. 다시 계산 모드를 수동으로 설정하여 이를 방지할 수 있습니다. 그러나 계산 열의 값이 올바르지 않으면 데이터를 새로 고치고 다시 계산할 때까지 열이 비활성화됩니다.
-
테이블 간의 관계를 변경하거나 삭제하면 해당 테이블의 열을 사용하는 수식이 유효하지 않습니다.
-
순환 또는 자체 참조 종속성이 포함된 수식을 만들면 오류가 발생합니다.
작업
계산 열 작업에 대한 자세한 내용은 계산 열 Create 참조하세요.










