Office 클립보드를 사용하면 Office 문서 또는 다른 프로그램에서 최대 24개의 항목을 복사하여 다른 Office 문서에 붙여넣을 수 있습니다. 예를 들어 전자 메일 메시지의 텍스트와 통합 문서 또는 데이터시트의 데이터, 프레젠테이션의 그래픽을 복사하여 하나의 문서에 모두 붙여넣을 수 있습니다. Office 클립보드를 사용하여 복사된 항목을 원하는 방식으로 문서에서 정렬할 수 있습니다.
클립보드 작업창을 사용할 때 가장 최근에 복사하거나 잘라낸 항목만 붙여 넣을 수 있는 것은 아닙니다. 클립보드 작업창에는 최근에 복사하거나 잘라낸 많은 이미지와 텍스트가 보관되어 있습니다.
참고: 리본의 단추 또는 키보드 바로 가기를 사용하여 간단하게 잘라 내기, 복사 및 붙여넣기를 수행할 수 있습니다. CTRL+X (잘라내기), CTRL+C (복사) 또는 CTRL+V (붙여넣기).
Office 클립보드 작업창 열기
-
클립보드 작업창을 열려면 홈을 클릭한 다음 클립보드 대화 상자 시작 관리자(아래 스크린샷에서 분홍색으로 강조 표시됨)를 클릭합니다.
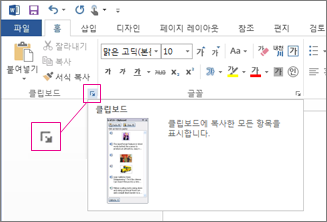
-
붙여넣으려는 이미지나 텍스트를 두 번 클릭합니다.
참고: Outlook에서 클립보드 작업창을 열려면: 메시지를 열고 메시지 탭을 클릭한 다음 클립보드 그룹에서클립보드 대화 상자 시작 관리자(위의 스크린샷에서 분홍색으로 강조 표시됨)를 클릭합니다.
Office 클립보드를 사용하여 여러 항목 복사 및 붙여넣기
-
항목을 복사할 파일을 엽니다.
-
첫 번째로 복사할 항목을 선택하고 Ctrl+C를 누릅니다.
-
동일한 파일 또는 다른 파일의 항목을 복사하여 원하는 항목을 모두 수집합니다. Office 클립보드는 최대 24개의 항목을 보유할 수 있습니다. 25번째 항목을 복사하면 Office 클립보드의 첫 번째 항목이 삭제됩니다.
Office 클립보드에 항목이 추가되면 클립보드 작업창에 항목이 표시됩니다. 최신 항목이 항상 맨 위에 추가됩니다. 각 항목에는 원본 Office 프로그램을 나타내는 아이콘과 복사된 텍스트의 일부분 또는 복사된 그래픽의 축소판 그림이 포함되어 있습니다.
-
항목을 붙여넣을 위치를 클릭합니다. 수집된 항목을 Office 프로그램에 붙여넣을 수 있습니다.
-
다음 중 하나를 수행합니다.
-
한 번에 하나씩 항목을 붙여넣으려면 클립보드 작업창에서 붙여넣을 각 항목을 두 번 클릭합니다.
-
복사한 항목을 모두 붙여넣으려면 클립보드 작업창에서 모두 붙여넣기를 클릭합니다.
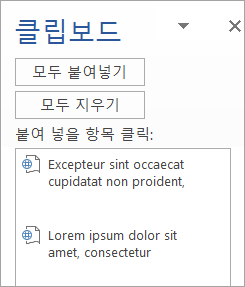
-
Office 클립보드에서 항목 삭제
Office 클립보드에서 항목을 개별적으로 또는 모두 동시에 삭제할 수 있습니다.
클립보드 작업창에서 다음 중 하나를 수행합니다.
-
하나의 항목을 지우려면 삭제할 항목 옆에 있는 화살표를 클릭한 다음 삭제를 클릭합니다.
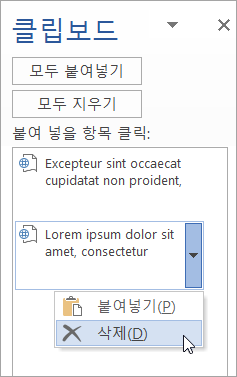
-
모든 항목을 지우려면 모두 지우기를 클릭합니다.
Office 클립보드가 표시되는 방식 제어
Office 클립보드 표시 방법을 제어하려면 작업창 아래쪽의 옵션을 클릭합니다.
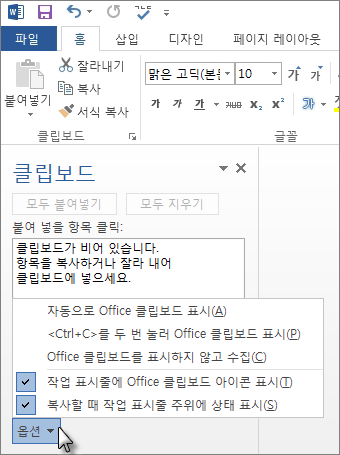
|
옵션 |
설명 |
|---|---|
|
자동으로 Office 클립보드 표시 |
항목을 복사하면 자동으로 Office 클립보드가 표시됩니다. |
|
Ctrl+C를 두 번 눌러 Office 클립보드 표시 |
Ctrl+C를 두 번 누르면 자동으로 Office 클립보드가 표시됩니다. |
|
Office 클립보드를 표시하지 않고 수집 |
클립보드 작업창을 표시하지 않고 자동으로 Office 클립보드에 항목을 복사합니다. |
|
작업 표시줄에 Office 클립보드 아이콘 표시 |
Office 클립보드가 활성화되어 있는 경우 시스템 작업 표시줄의 상태 영역에 Office 클립보드 아이콘을 표시합니다. 이 옵션은 기본적으로 설정되어 있습니다. |
|
복사할 때 작업 표시줄 주위에 상태 표시 |
Office 클립보드에 항목을 복사할 때 수집된 항목 메시지를 표시합니다. 이 옵션은 기본적으로 설정되어 있습니다. |
클립보드는 컴퓨터에서 데이터(텍스트, 그림 등)를 임시로 저장할 수 있는 곳입니다. 항목을 복사할 때 선택 항목은 클립보드에 보관되며 다른 항목을 복사하거나 컴퓨터를 종료할 때까지 남아 있습니다. 따라서 같은 데이터를 다양한 응용 프로그램에 여러 번 및 붙여 넣을 수 있습니다. 클립보드에는 복사한 마지막 선택 항목만 보관됩니다.
Mac에서는 클립보드를 보거나 지울 수 없습니다.
-
복사할 데이터를 선택합니다.
-
표준 도구 모음에서 복사

-
데이터를 붙여 넣을 위치를 클릭합니다.
-
표준 도구 모음에서

문서에 표시되는 옵션 붙여넣기 단추

팁:
-
복사에 대한 바로 가기 키는


-
컴퓨터를 종료한 경우에도 텍스트와 그래픽을 저장하여 다시 사용하려면 스크랩북을 사용하면 됩니다.
-










