트리맵 차트는 데이터의 계층적 보기를 제공하며 매장의 베스트셀러인 항목과 같은 패턴을 쉽게 발견할 수 있습니다. 트리 분기는 사각형으로 나타나고 각 하위 분기는 더 작은 사각형으로 나타납니다. 트리맵 차트는 색과 근접성을 기준으로 범주를 표시하며 다른 차트 유형으로 표시하기 어려운 많은 양의 데이터를 쉽게 표시할 수 있습니다.
트리맵 차트는 계층 안에서 비율을 비교하는 데에는 유용하지만, 가장 큰 범주와 각 데이터 요소 사이의 계층 수준을 표시하는 데 적합하지 않습니다. 이를 표시하는 데에는 선버스트 차트가 시각적으로 훨씬 낫습니다.
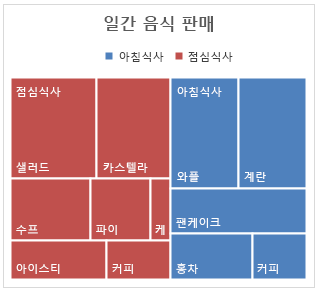
트리맵 차트 만들기
-
데이터를 선택합니다.
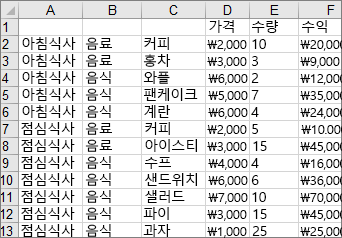
-
삽입 탭 > 계층 구조 차트 삽입 > 트리맵으로 이동합니다.
권장 차트를 사용하여 모든 차트에 > 권장 차트 삽입 > 이동하여 트리맵 차트를 만들 수도 있습니다.
팁: 차트 디자인 및 서식 탭을 사용하여 차트 모양을 사용자 지정합니다. 이러한 탭이 표시되지 않으면 트리맵 차트의 아무 곳이나 클릭하여 해당 탭을 활성화합니다.
레이블 표시 변경
Excel은 상위 수준 또는 상위 범주에 대해 각각 다른 색을 사용합니다. 하지만, 데이터 레이블의 레이아웃을 사용하여 범주를 구분할 수도 있습니다.
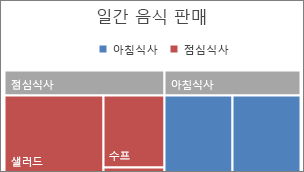
-
차트에서 사각형 중 하나를 마우스 오른쪽 단추로 클릭하고 데이터 계열 서식을 클릭합니다.
-
계열 옵션 > 레이블 옵션에서 원하는 표시 옵션을 선택합니다.
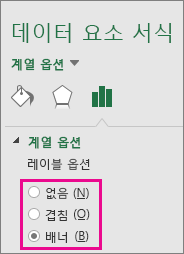
트리맵 차트 만들기
-
데이터를 선택합니다.
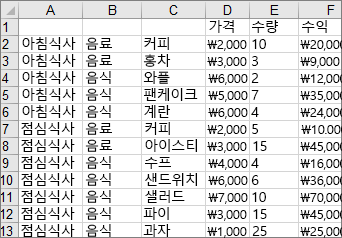
-
리본에서 삽입 탭을 클릭한 다음

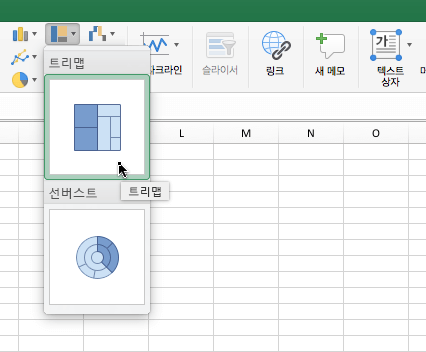
참고: 차트 디자인 및 서식 탭을 사용하여 차트 모양을 사용자 지정합니다. 이러한 탭이 표시되지 않으면 트리맵 차트의 아무 곳이나 클릭하여 해당 탭을 활성화합니다.
추가 지원
언제든지 Excel 기술 커뮤니티에서 전문가에게 문의하거나 커뮤니티에서 지원을 받을 수 있습니다.










