Office가 미리 설치된 새 컴퓨터를 구입할 경우, Outlook, Access 및 Publisher가 없을 수 있습니다. 먼저 Windows 10, Windows 8 또는 Windows 7에서 Office 응용 프로그램을 찾을 수 없나요?에 나와 있는 단계를 수행하여 못 보고 지나치지 않았는지 확인해 보세요.
Outlook, Access 및 Publisher가 여전히 없다면, 계속하여 다음 절차를 수행하세요.
1단계: Office 정품 인증
아직 Office 정품 인증을 하지 않았다면 첫 번째 단계는 Office 정품 인증을 수행하는 것입니다. Word 또는 Excel과 같은 Office 앱을 처음으로 시작하면 체험, 구입, 또는 Office 정품 인증이 가능한 대화 상자가 표시됩니다.
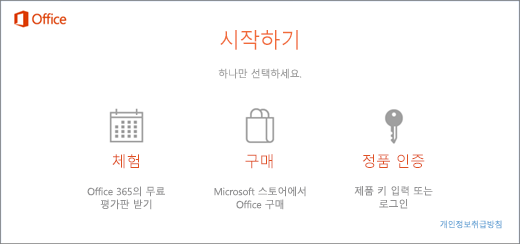
아직 다음 옵션 중 하나를 선택하지 않았고, 자신에게 가장 적합한 옵션에 대해 더 많은 정보를 원하는 경우, 새 컴퓨터에 사전 설치된 Office 체험, 구입 또는 정품 인증을 참조하세요.
2단계: Office 업데이트
Office가 정품임이 인증된 후 다음 단계는 Office 업데이트입니다. Office는 백그라운드에서 자동으로 업데이트될 수도 있고, 또는 Office를 사용자가 직접 업데이트하도록 선택할 수도 있습니다.
참고: Office 앱이 열려 5일 이상 업데이트를 설치하지 않은 채로 열려 있으면, 사용 허가되지 않은 제품으로 표시되고 업데이트를 설치하기 전까지 대부분의 앱 기능을 사용할 수 없게 됩니다. 이 경우 지금 업데이트를 선택하기만 하면 업데이트가 적용됩니다.
옵션 1. Office가 백그라운드에서 앱을 다운로드합니다.
-
Office를 정품 인증하면 백그라운드에서 바로 누락된 앱의 다운로드가 시작될 수 있습니다. Office 앱이 열려 있으면 화면의 맨 아래에 업데이트가 제공됨을 알리는 알림이 표시됩니다. Office 업데이트를 설치하려면 여기를 클릭하세요를 선택합니다. 이 알림은 앱이 열려 있을 경우에만 나타납니다.

옵션 2. Office를 직접 업데이트합니다.
-
Word 2016이나 Excel 2016과 같은 Office 2016 응용 프로그램을 열고 새로 만들기를 선택하여 새 문서를 만듭니다.
-
왼쪽 위 모서리에서 파일을 선택한 다음, 왼쪽에 있는 목록에서 계정을 선택합니다.
-
제품 정보 아래에서 업데이트 옵션을 선택합니다.
-
이 제품에 대한 업데이트를 다운로드할 수 있습니다라는 메시지가 표시되지 않는다면, 지금 업데이트를 선택하여 Office 업데이트가 있는지 수동으로 확인하고 설치합니다.
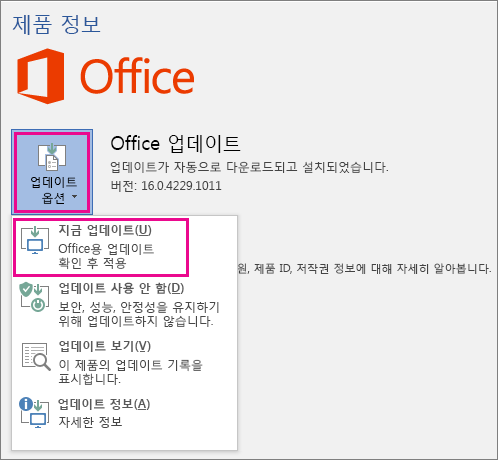
설치 절차에서 열려 있는 Office 응용 프로그램을 닫을 수 있도록 작업을 저장하라는 대화 상자가 표시되면 열려 있는 앱에서 보관할 작업을 모두 저장한 다음, 계속을 선택합니다.
-
Office에서 업데이트 확인 및 설치가 완료되면 "최신입니다!" 창을 닫습니다.
Office 업데이트가 완료되면 Windows 10 시작 메뉴에 Outlook, Access, Publisher용 바로 가기가 표시됩니다. Office를 업데이트한 후 Outlook, Access, Publisher가 표시되지 않으면, Windows 10, Windows 8 또는 Windows 7에서 Office 응용 프로그램을 찾을 수 없음을 참조하세요.
참고: 원스톱 복원을 하는 경우, 컴퓨터가 초기 설정값으로 재설정되며 업데이트된 다른 앱을 시작하려면 다음 단계를 수행해야 합니다.











