
Viva Topics 기존 항목을 편집할 수 있습니다. 기존 토픽 페이지에 정보를 수정하거나 추가하려면 이 작업을 수행해야 할 수 있습니다.
참고: AI에서 수집한 토픽의 정보는 보안이 조정되지만 기존 항목을 편집할 때 수동으로 추가하는 항목 설명 및 사용자 정보는 항목을 볼 수 있는 권한이 있는 모든 사용자에게 표시됩니다.
설정
기존 항목을 편집하려면 다음을 수행해야 합니다.
-
Viva Topics 라이선스가 있습니다.
-
토픽을 만들거나 편집할 수 있는 권한이 있습니다. 지식 관리자는 Viva Topics 항목 권한 설정에서 사용자에게 이 권한을 부여할 수 있습니다.
참고: 토픽 센터(지식 관리자)에서 토픽을 관리할 수 있는 권한이 있는 사용자는 이미 토픽을 만들고 편집할 수 있는 권한이 있습니다.
토픽 페이지를 편집하는 방법
토픽을 만들거나 편집할 수 있는 사용자 권한이 있는 사용자는 토픽 강조 표시에서 토픽 페이지를 연 다음, 토픽 페이지의 오른쪽 위에 있는 편집 단추를 선택하여 토픽을 편집할 수 있습니다. 토픽 페이지도 토픽 센터 홈페이지에서 열 수 있습니다. 여기에서 연결된 모든 항목을 찾을 수 있습니다.
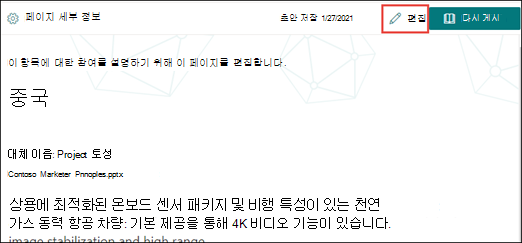
지식 관리자는 토픽을 선택한 다음 도구 모음에서 편집을 선택하여 항목 관리 페이지에서 직접 항목을 편집할 수도 있습니다.
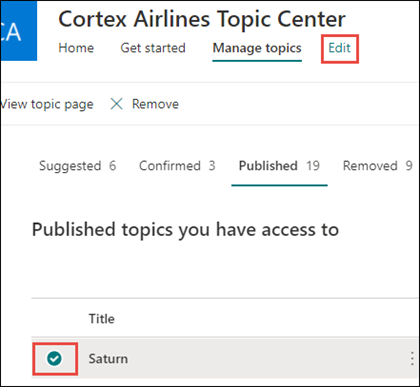
토픽 페이지를 편집하려면
-
토픽 페이지에서 편집을 선택합니다. 이렇게 하면 토픽 페이지를 필요에 따라 변경할 수 있습니다.
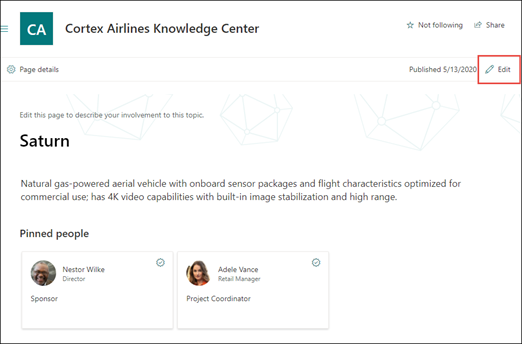
-
대체 이름 섹션에서 토픽을 참조할 수 있는 다른 이름을 입력합니다.
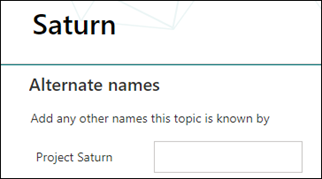
-
설명 섹션에서 토픽을 설명하는 몇 가지 문장을 입력합니다. 또는 설명이 이미 있는 경우 필요한 경우 업데이트합니다.

-
고정된 사람 섹션에서 사용자를 "고정"하여 토픽에 연결된 것으로 표시할 수 있습니다(예: 연결된 리소스의 소유자). 먼저 새 사용자 추가 상자에 이름 또는 전자 메일 주소를 입력한 다음 검색 결과에서 추가할 사용자를 선택합니다. 사용자 카드에서 목록에서 제거 아이콘을 선택하여 "고정 해제"할 수도 있습니다.
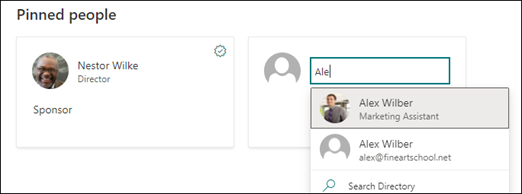
추천 사용자 섹션은 AI가 토픽에 대한 리소스에 대한 연결에서 토픽에 연결될 수 있다고 생각하는 사용자를 보여 줍니다. 사용자 카드에서 핀 아이콘을 선택하여 상태를 추천에서 고정됨으로 변경할 수 있습니다.
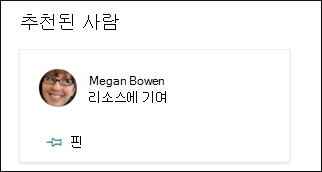
-
고정된 파일 및 페이지 섹션에서 항목에 연결된 파일 또는 SharePoint 사이트 페이지를 추가하거나 "고정"할 수 있습니다.

새 파일을 추가하려면 추가를 선택하고, 자주 또는 팔로우하는 사이트에서 SharePoint 사이트를 선택한 다음, 사이트의 문서 라이브러리에서 파일을 선택합니다.
링크에서 옵션을 사용하여 URL을 제공하여 파일 또는 페이지를 추가할 수도 있습니다.
참고: 추가하는 파일 및 페이지는 동일한 Microsoft 365 테넌트 내에 있어야 합니다. 토픽의 외부 리소스에 대한 링크를 추가하려면 9단계의 캔버스 아이콘을 통해 링크를 추가할 수 있습니다.
-
제안된 파일 및 페이지 섹션에는 AI가 토픽에 연결하도록 제안하는 파일과 페이지가 표시됩니다.

고정된 아이콘을 선택하여 제안된 파일 또는 페이지를 고정된 파일 또는 페이지로 변경할 수 있습니다.
-
고정된 사이트 섹션에서 토픽에 연결된 사이트를 추가하거나 "고정"할 수 있습니다.
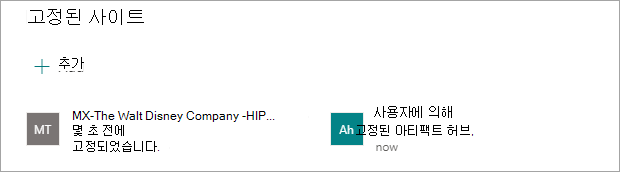
새 사이트를 추가하려면 추가를 선택한 다음 사이트를 검색하거나 자주 사용하는 사이트 또는 최근 사이트 목록에서 선택합니다.
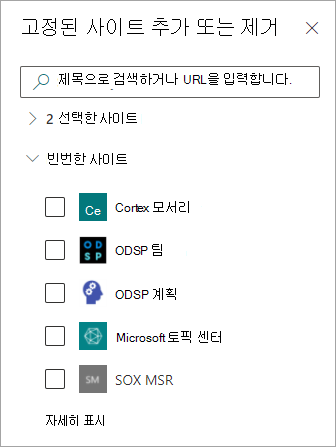
-
추천 사이트 섹션에는 AI가 토픽에 연결하도록 제안하는 사이트가 표시됩니다.

고정된 아이콘을 선택하여 제안된 사이트를 고정된 사이트로 변경할 수 있습니다.
-
간단한 설명 아래에서 찾을 수 있는 캔버스 아이콘을 선택하여 텍스트, 이미지 또는 링크와 같은 정적 항목을 페이지에 추가할 수도 있습니다. 이 도구를 선택하면 페이지에 추가할 항목을 선택할 수 있는 SharePoint 도구 상자가 열립니다.
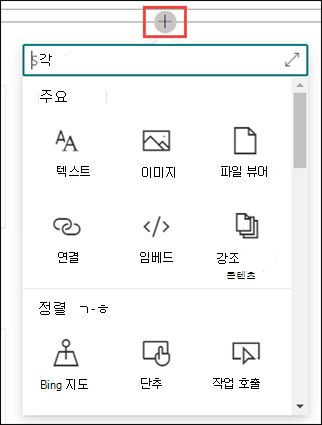
-
게시 또는 다시 게시를 선택하여 변경 내용을 저장합니다. 토픽이 이전에 게시된 경우 다시 게시가 사용 가능한 옵션이 됩니다.










