문서의 그림을 압축해 파일 크기를 줄이고 디스크 공간을 절약할 수 있습니다. 압축 옵션을 사용하면 화면이나 전자 메일 메시지에서 보는 경우처럼 그림의 용도에 따라 파일 크기와 그림 크기를 모두 줄일 수 있습니다. 파일에서 모든 그림을 압축하거나 선택한 그림만 압축할 수 있습니다.
이러한 기능은 웹용 Microsoft 365 사용할 수 없지만 데스크톱 버전의 Office 앱에서만 사용할 수 있습니다.
클라우드에 저장한 다음 OneDrive에서 파일을 공유하면 파일 제한 없이 고품질 이미지가 포함된 파일을 쉽게 보낼 수 있습니다.
개별 그림 압축
이미지의 모든 단일 픽셀 허용 가능한 버전을 가져올 필요가 없는 경우 그림을 압축하여 파일 크기를 더 작게 만들 수 있습니다.
-
Microsoft Office 응용 프로그램에서 파일을 연 상태에서 압축할 그림(하나 또는 여러 개)을 선택합니다.
-
그림 도구의 서식 탭에 있는 조정 그룹에서 그림 압축

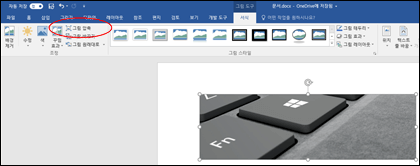
그림 도구 - 서식 탭이 표시되지 않는 경우 그림을 선택했는지 확인합니다. 그림을 두 번 클릭해야 그림이 선택되고 서식 탭을 열 수 있기도 합니다.
또한 화면 크기에 따라 조정 그룹의 아이콘만 표시될 수도 있습니다. 그림 압축 단추는 레이블 없이 표시됩니다.
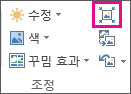
-
문서에 있는 모든 그림이 아니라 선택한 그림만 압축하려면 이 그림에만 적용 확인란을 선택합니다.
이 그림에만 적용 확인란을 선택 취소하면 이 문서에 있는 다른 개별 그림에 대한 이전 변경 내용이 모두 무시됩니다.
-
해상도에서 원하는 해상도를 클릭한 다음 확인을 클릭합니다.
참고 사항:
-
Office 기본 그림 해상도는 220ppi입니다. 기본 그림 해상도를 변경하거나 그림 압축을 해제할 수 있습니다.
-
이 대화 상자를 닫으면 압축 변경 내용이 적용됩니다. 결과에 만족하지 못하면 변경 사항을 실행 취소할 수 있습니다.
-
그림을 압축하면 디테일을 잃게 되어 이미지가 다르게 보일 수 있습니다. 그러므로 꾸밈 효과를 적용하기 전에 그림을 압축하고 파일을 저장해야 합니다.
자세한 내용을 보려면 아래 제목을 클릭하세요.
-
중요: 이 설정은 현재 문서의 그림 또는 이미지 크기 및 품질 옆에 있는 목록에서 선택한 문서의 그림에만 적용됩니다. 이 설정을 모든 새 문서에 대한 기본값으로 지정하려면 드롭다운을 변경합니다.
-
파일 탭을 클릭합니다.
-
옵션을 클릭한 다음 고급을 클릭합니다.
-
이미지 크기 및 품질에서 드롭다운을 사용하여 특정 문서에만 변경 내용을 적용할지, 모든 새 문서(및 이후 문서)에 변경 내용을 적용할지를 선택합니다.
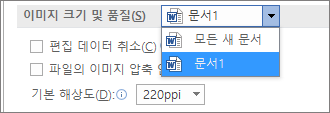
-
기본값으로 설정할 해상도를 설정하고 확인을 클릭합니다.
모든 그림 변경 정보는 파일에 저장됩니다. 이 편집 데이터를 삭제하여 파일 크기를 줄일 수 있지만 편집을 실행 취소하려면 그림을 다시 삽입해야 합니다.
참고: 이 기능은 Microsoft Project 2016에서 사용할 수 없습니다.
-
파일 탭을 클릭합니다.
-
옵션을 클릭한 다음 고급을 클릭합니다.
-
이미지 크기 및 품질에서 그림 편집 데이터를 제거할 문서를 클릭합니다.
-
이미지 크기 및 품질에서 편집 데이터 취소 확인란을 선택합니다.
참고: 이 설정은 현재 문서의 그림 또는 이미지 크기 및 품질 옆에 있는 목록에서 선택한 문서에만 적용됩니다.
참고 항목
개별 그림 압축
-
문서의 모든 그림을 압축하려면 리본 메뉴에서 파일 > 그림 압축 (또는 파일 > 파일 크기 줄이기)을 선택합니다.

선택한 그림만 압축하려면 Shift 키를 누른 채 압축할 그림을 클릭한 다음 그림 서식 탭에서 그림

-
그림 품질 상자에서 옵션을 선택합니다. 가장 높은 해상도가 먼저 나열되고 가장 낮은 해상도가 마지막으로 나열됩니다.
팁: 그림을 자른 경우에는 잘려진 그림 영역 삭제 확인란을 선택하여 파일 크기를 좀 더 줄일 수 있습니다.
-
선택한 그림만 또는 이 파일의 모든 그림을 클릭합니다.
참고: 파일 메뉴를 사용하여 1단계의 모든 그림을 선택하는 경우 이러한 옵션을 사용할 수 없습니다. 압축은 문서의 모든 그림에 적용됩니다.










