Microsoft Power Automate를 사용하면 이벤트가 트리거된 후에 하나 이상의 작업을 자동으로 수행하는 Microsoft Forms에 대한 흐름을 만들 수 있습니다.
다음 시나리오에서는 이벤트를 함께 진행하지만 온라인 참가 계획과 참석 계획을 측정해야 합니다. 설문 조사를 만든 다음, 설문 조사를 사용하여 Power Automate 참석자에 대한 기타 세부 정보와 원격으로 참가해야 하는 사람들을 위해 온라인 모임 초대를 자동으로 보낼 수 있습니다.
-
MicrosoftPower Automate 로 이동하여 자동화된

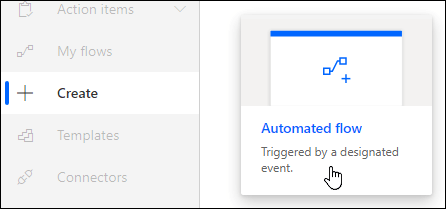
-
이름 Flow흐름에 이름을 지정하거나 사용자에 대해 생성됩니다.
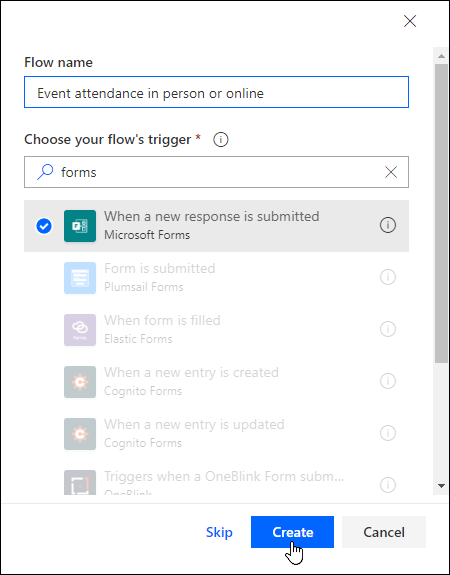
-
흐름의 트리거 선택 아래 검색 상자에 폼을 입력합니다.
-
검색 결과에서 새 응답이 제출된 경우를 선택한다음 만들기를 선택합니다.
-
양식 ID에서검색 상자를 클릭하거나 탭하여 만든 양식 목록을 볼 수 있습니다. 사용할 폼의 이름을 선택합니다.
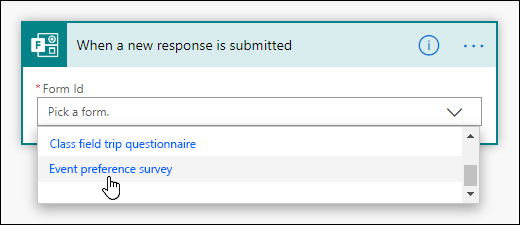
-
새

-
작업 선택의 검색 상자에서폼을 입력합니다.
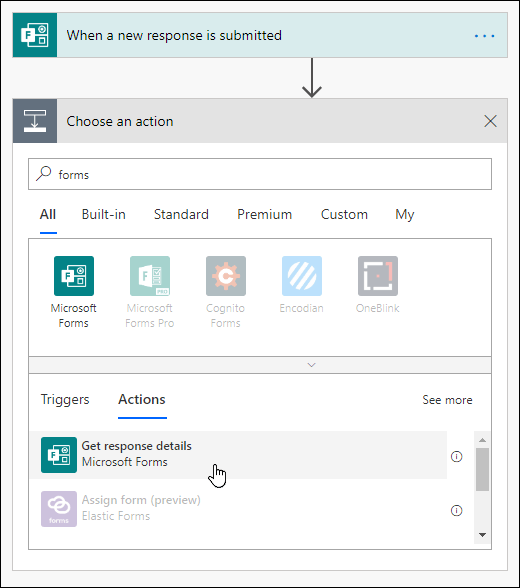
-
작업 탭에서 응답 세부 정보 를 선택합니다.
-
양식 ID에서검색 상자를 클릭하거나 탭하여 만든 양식 목록을 볼 수 있습니다. 다시 사용할 폼의 이름을 선택합니다.
-
응답 ID에서검색 상자를 클릭하거나 탭한 다음 응답 ID 를 선택합니다.
-
새

-
작업 선택에서 검색 커넥터 및 작업 검색 상자를 클릭하거나 탭한 다음 작업 탭에서 조건을 선택합니다.
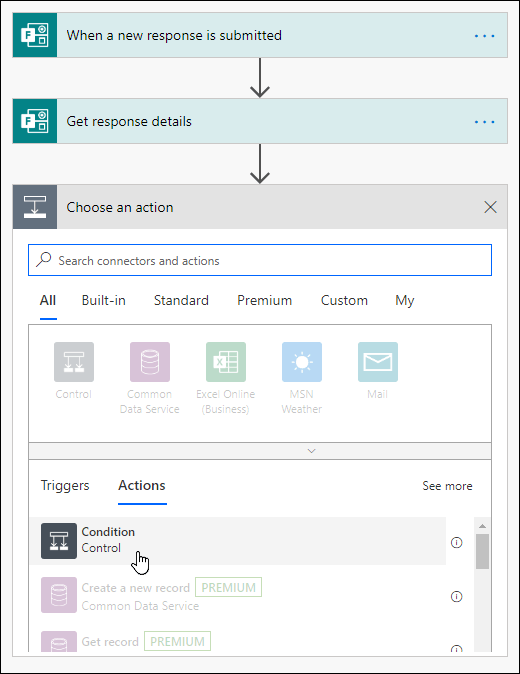
-
값 선택 검색 상자를 클릭하거나 탭한 다음 사용할 질문을 선택하여 보낼 전자 메일 종류를 선택합니다. 이 특정 예제에서는 이 이벤트에 참가할지 선택합니다.
-
이 이벤트에 참가할지 옆의 드롭다운 목록에서 를 선택합니다.
-
옆에 있는 값 선택 검색 상자에서 를예로 입력합니다.
-
다음 경우 섹션에서 작업 추가 를 선택합니다.
-
작업 선택에서 검색 커넥터 및 작업 검색 상자를 클릭하거나 탭한 다음 전자메일을 입력합니다.
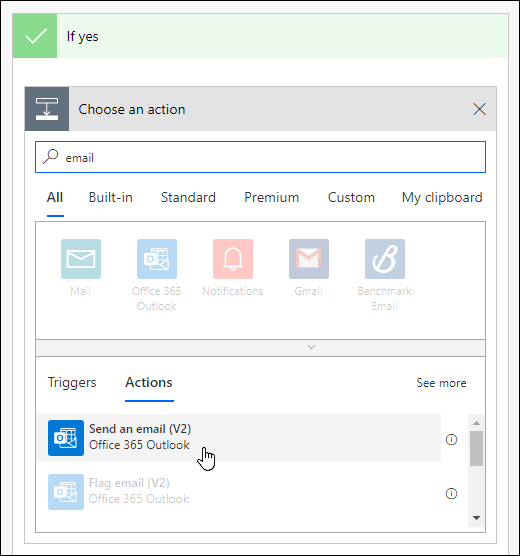
-
전자 메일 보내기(V2)를 선택합니다.
-
To 필드를 클릭하거나 탭하고응답자 전자 메일 을 선택합니다.
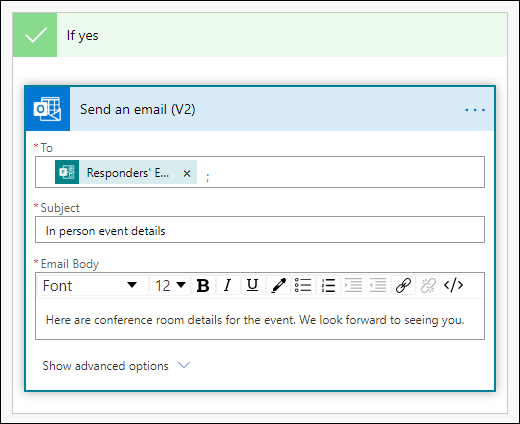
-
전자 메일 본문에 제목 줄과 텍스트를 추가합니다.
-
다음 섹션이 없는 경우 작업 추가를 선택합니다. 16~19단계에서 동일한 지침을 따릅니다.
-
저장을 선택합니다.
자동화된 흐름을 테스트하려면 페이지의 오른쪽 위 모서리에서 테스트를 선택합니다.
Microsoft Forms에 대한 피드백
의견을 보내 주세요. Microsoft Forms에 대한 피드백을 보내려면, 양식의 오른쪽 상단 모서리로 이동하여 추가 양식 설정 
참고 항목
Power Automatehttps://docs.microsoft.com/en-us/power-automate/getting-started










