중요 받은 편지함은 Mac용 Outlook의 받은 편지함을 두 개의 탭(중요 및 기타)으로 구분합니다. 가장 중요한 전자 메일 메시지는 중요 탭에 있고 나머지는 다른 탭에서 쉽게 액세스할 수 있지만 방해가 됩니다.
Mac용 Outlook의 중요 받은 편지함
팁: 다음 단계는 최신 버전의 Mac용 Outlook에 대한 것입니다. Mac용 레거시 Outlook을 사용하는 경우 레거시 Outlook의 중요 받은 편지함에 대한 도움말은 아래 단계를 참조하세요.
Mac용 Outlook에서 중요 받은 편지함 켜기 또는 끄기
-
Mac용 Outlook을 엽니다.
-
보기 탭에서 켜거나 끌지 여부에 따라 중요 받은 편지함 켜기 또는 중요 받은 편지함 끄기를 선택합니다.
이 탭이 켜지면 중요 탭 및 기타 탭이 받은 편지함의 맨 위에 표시됩니다. 기타로 전자 메일이 들어왔다는 알림도 받게 되며, 두 탭 사이를 마음대로 전환하여 빠르게 확인할 수 있습니다.
메시지 구성 방법 변경
-
받은 편지함에서 중요 탭을 선택한 다음 이동하려는 메시지를 선택합니다.
-
메시지를 기타로 이동하려면 다음을 수행합니다. 선택한 메시지 만 이동하려면 메시지 > 다른 메시지로 이동을 선택합니다. 보낸 사람에서 이후의 모든 메시지를 기타 탭으로 배달하려면 메시지 > 항상 다른 메시지로 이동을 선택합니다.
메시지를 중요로 이동하려면 다음을 수행합니다. 선택한 메시지 만 이동하려면 메시지 >포커스로 이동을 선택합니다. 보낸 사람에서 보낸 모든 이후 메시지를중요 탭으로 배달하려면 메시지 > 항상 중요로 이동을 선택합니다.
Mac용 레거시 Outlook의 중요 받은 편지함
Mac용 레거시 Outlook을 사용하는 경우 중요 받은 편지함에 대한 도움말을 보려면 아래 섹션을 확장합니다.
-
Mac용 Outlook을 엽니다.
-
구성 탭에서 중요 받은 편지함을 선택합니다.
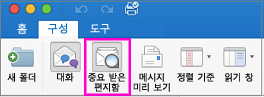
받은 편지함 맨 위에 중요 탭과 기타 탭이 나타납니다. 기타로 전자 메일이 들어왔다는 알림도 받게 되며, 두 탭 사이를 마음대로 전환하여 빠르게 확인할 수 있습니다.
-
받은 편지함에서 중요 탭을 선택한 다음 이동하려는 메시지를 선택합니다.
-
메시지를 기타로 이동하려면 다음을 수행합니다. 선택한 메시지만 이동하려면 메시지 > 다른 메시지로 이동을 선택합니다. 보낸 사람에서 이후의 모든 메시지를 기타 탭으로 배달하려면 메시지 > 항상 다른 메시지로 이동을 선택합니다.
메시지를 중요로 이동하려면 다음을 수행합니다. 선택한 메시지 만 이동하려면 메시지 >포커스로 이동을 선택합니다. 보낸 사람에서 보낸 모든 이후 메시지를중요 탭으로 배달하려면 메시지 > 항상 중요로 이동을 선택합니다.










