Mac용 Outlook에서는 다른 사용자와 일정 정보를 공유하거나 위임을 사용하여 전자 메일 및 일정을 보다 고급으로 제어할 수 있습니다.
받는 종이 메일을 관리하는 데 도움이 되는 도우미가 있는 것과 마찬가지로 대리인으로 알려진 다른 사람이 사용자를 대신하여 전자 메일 메시지와 모임 요청 및 응답을 받고 응답할 수 있습니다. Microsoft Exchange Server 사서함에서 항목을 읽거나 만들거나 변경할 수 있는 추가 권한을 대리자에게 부여할 수도 있습니다.
참고: Microsoft Exchange Server 계정이 필요합니다.
-
일정 보기에서 왼쪽 탐색 영역에서 공유할 일정을 찾습니다.
공유하려는 일정의 계정 이름 위에 마우스 커서를 가져가거나 E(...) 단추를 클릭하거나 계정을 마우스 오른쪽 단추로 클릭한 다음 공유 권한...을 선택합니다.
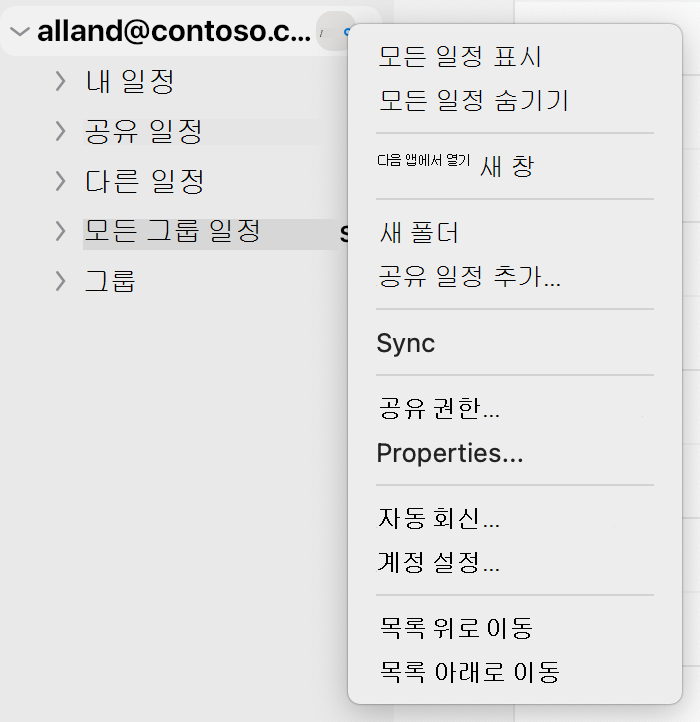
-
일정 속성 창에서 더하기 기호(+) 단추를 클릭하고 일정을 공유할 사용자의 이름 또는 전자 메일 주소를 입력하기 시작합니다.
입력할 때 제안 사항이 아래에 표시됩니다.
-
공유할 이름 또는 주소를 클릭합니다. 그런 다음 권한 드롭다운 메뉴에서 사용자에게 부여할 사용 권한 수준을 선택합니다.
여기에는 사용 중일 때 볼 수 있음, 모든 세부 정보를 볼 수 있음, 편집 가능 등이 포함될 수 있습니다.
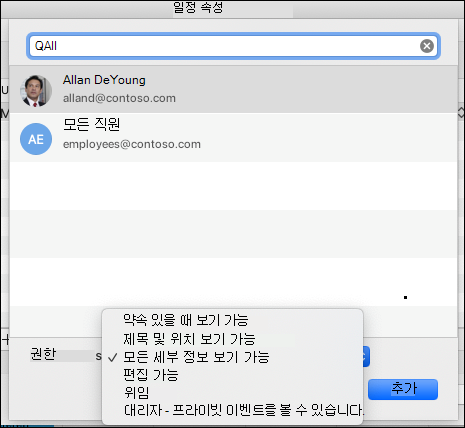
-
추가를 클릭하면 지정한 사용 권한과 함께 일정 속성 사용 권한 목록에 이름이 표시됩니다. 완료를 클릭합니다.
Microsoft 365, Exchange Online 환경에서 일정을 열려면 Outlook 일정 공유 업데이트를 사용하도록 설정하고 사용하지 않도록 설정하는 방법을 참조하세요.
그렇지 않으면 Exchange 온-프레미스 또는 Outlook.com 같은 다른 전자 메일 계정을 사용하는 경우 해당하는 다음 문서를 참조하세요.
-
Windows용 Outlook: 다른 사용자의 Exchange 일정 열기
-
웹용 Outlook: 웹용 Outlook 다른 사용자의 일정 관리
-
Mac용 Outlook: Mac용 Outlook에서 공유 Exchange 일정 열기
-
모바일용 Outlook: 공유 일정을 열 어떻게 할까요? 있나요?
-
Outlook.com: Outlook.com 일정 공유
-
Outlook의 전자 메일 또는 일정 화면에서(대리인을 만들려는 경우) 공유하려는 일정의 계정 이름 위로 마우스 커서를 가리키고, 전자메일 (...) 단추를 클릭하거나 계정을 마우스 오른쪽 단추로 클릭한 다음 공유 권한...을 선택합니다.
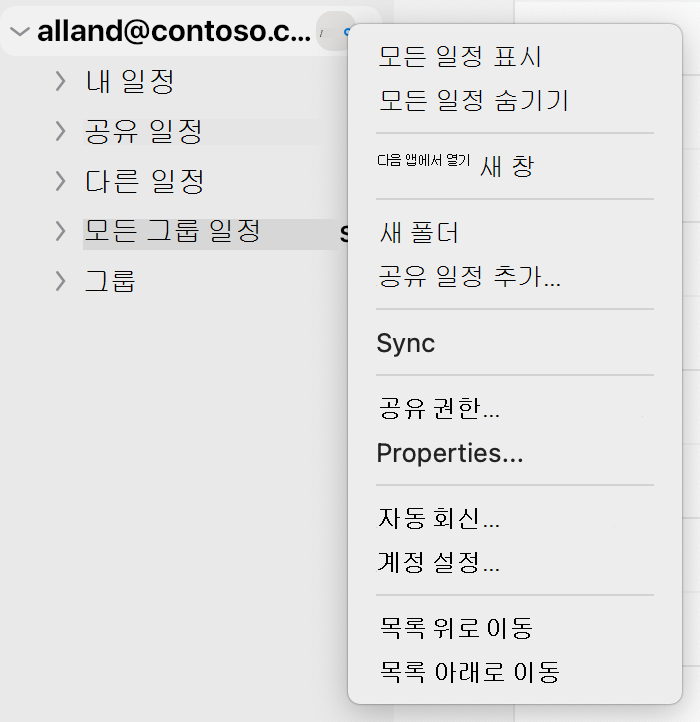
-
일정 속성 창에서 더하기 기호(+) 단추를 클릭하고 일정을 공유할 사용자의 이름 또는 전자 메일 주소를 입력하기 시작합니다.
입력할 때 제안 사항이 아래에 표시됩니다.
-
공유할 이름 또는 주소를 클릭합니다. 그런 다음 권한 드롭다운 메뉴에서 사용자에게 부여하려는 대리자 권한 수준을 선택합니다.
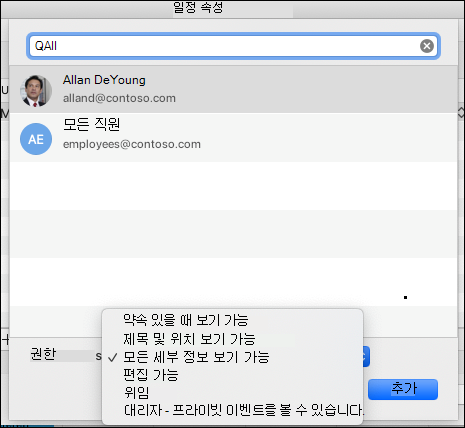
-
그런 다음, 대리자 알림 설정 드롭다운 메뉴로 이동하여 원하는 옵션(예: 대리자만, 대리인 및 나 등)을 선택하여 알림 설정을 변경할 수 있습니다.
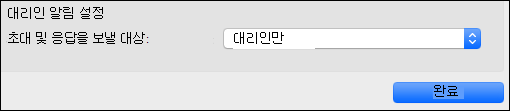
사서함 속성 또는 일정 속성 창에서 공유를 중지하거나 대리인으로 제거할 사용자를 선택하고 빼기 기호(-) 단추를 클릭하면 계정 공유가 중지됩니다.










