현재 Mac용 Outlook은 CalDAV 또는 CardDAV 인터넷 표준을 지원하지 않습니다. 즉, Mac용 Outlook은 iCloud 전자 메일 계정을 추가할 때 iCloud 일정 또는 연락처를 동기화하지 않습니다. 즉, iCloud 일정을 Mac용 Outlook과 동기화하는 방법이 있습니다. iCloud 일정을 구독하여 웹용 Outlook 수 있습니다(Outlook Web Access). 그러면 구독한 iCloud 일정이 Mac용 Outlook과 자동으로 동기화됩니다.
-
브라우저 창을 열고 iCloud 계정에 로그인합니다.
-
iCloud에서 일정을 클릭합니다.
-
Outlook에서 구성하려는 일정 옆에 있는 일정 공유 아이콘을 클릭하고 공용 일정 이 사용하도록 설정되어 있는지 확인합니다.
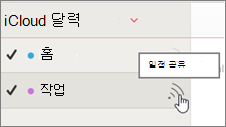
참고: 공용 일정을 사용하는 경우 일정의 URL(Uniform Resource Locator)이 표시됩니다.
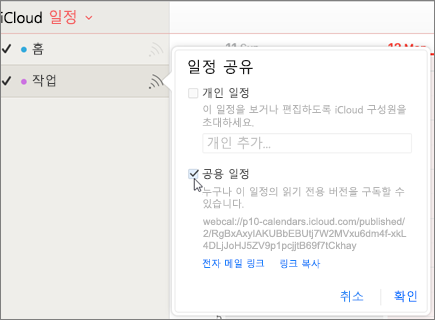
-
링크 복사를 클릭합니다.
-
다른 브라우저 창에서 웹용 Outlook 로그인합니다.
-
탐색 창 아래쪽에 있는 일정을 선택합니다.
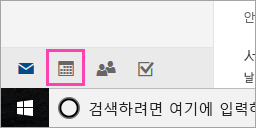
-
도구 모음에서 일정 추가 > 인터넷에서를 선택합니다.
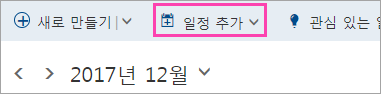
-
일정 구독 대화 상자에서 4단계에서 복사한 링크를 붙여넣습니다. 또한 일정의 고유한 이름(예: "iCloud 작업 일정")을 입력하고 저장을 클릭합니다.
웹용 Outlook 다른 일정 아래에 iCloud 일정이 나열됩니다.
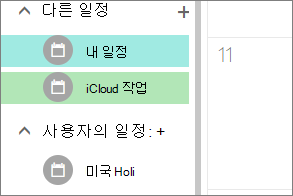
Mac용 Outlook에 동일한 계정이 추가된 경우 이 구독된 일정은 Mac용 Outlook 일정에도 표시됩니다.
참고: 웹용 Outlook iCloud 일정이 Mac용 Outlook과 동기화되는 데 몇 분 정도 걸릴 수 있습니다. 동기화된 일정이 표시되도록 Mac용 Outlook을 다시 시작해야 할 수 있습니다.
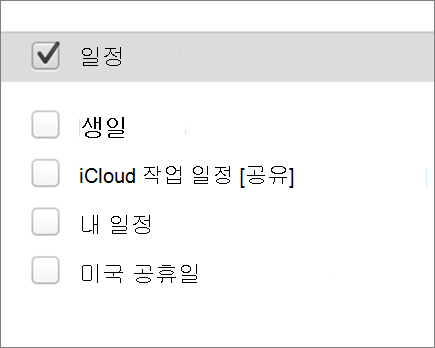
참고 사항:
-
웹용 Outlook 로그인한 계정도 Mac용 Outlook에 추가해야 합니다. 계정은 Office 365 또는 Exchange의 회사 또는 학교 계정 또는 Outlook 계정(예: @outlook.com, @hotmail.com)일 수 있습니다.
-
iCloud 전자 메일 동기화에 대한 자세한 내용은 Outlook에 전자 메일 계정 추가를 참조하세요.










