회사에서 비디오 통화 및 회의를 사용하도록 설정한 경우 대화 상대와 얼굴을 보며 대화하는 비디오 통화를 할 수 있습니다. 카메라와 컴퓨터 스피커 및 마이크만 있으면 됩니다. 컴퓨터에 기본 제공 오디오 장치가 없는 경우에는 헤드셋을 사용할 수도 있습니다.
비디오 통화 시작
-
Lync를 열고 대화 상대를 찾거나 검색 상자에 이름을 입력하여 대화할 상대를 찾습니다.
-
대화 상대 사진 위에 커서를 놓고 비디오 아이콘을 클릭합니다.

-
대화 상대는 화면에 알림이 나타나면 여기서 요청을 수락하거나 거절합니다.
-
비디오 통화를 수락하면 대화 창이 확장되어 비디오가 표시되며, 사용자는 음소거, 음소거 해제, 대기 등의 컨트롤을 사용할 수 있습니다.
-
작업을 완료했으면 창을 닫아 통화를 종료하거나 카메라 아이콘 위에 커서를 놓고 다음 중 하나를 실행합니다.
-
내 비디오 중지: 자신의 비디오는 종료되지만 다른 사용자의 비디오는 계속 표시됩니다.
-
비디오 종료: 모든 비디오가 종료되지만 오디오는 계속 들립니다.
기존 메신저 대화에 비디오를 추가할 수도 있습니다. 창에서 카메라 아이콘을 클릭하면 비디오가 시작됩니다.
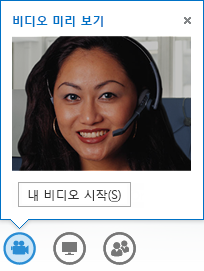
비디오 컨트롤 및 보기 사용
레이아웃 선택을 클릭하고 다음 옵션을 선택합니다.
-
갤러리 보기를 클릭하면 모든 참가자의 비디오가 표시됩니다(참가자가 세 명 이상인 경우).
-
발표자 보기를 클릭하면 모임 창의 오른쪽 아래 모서리에 있는 발표자의 비디오 또는 사진과 함께 공유 중인 콘텐츠가 표시됩니다.
-
콘텐츠 보기를 클릭하면 공유한 콘텐츠만 표시됩니다.
-
간단히 보기를 클릭하면 축소된 창에 참가자의 사진이 바둑판식으로 배열되어 표시됩니다.
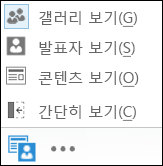
다른 사용자의 비디오나 사진을 마우스 오른쪽 단추로 클릭하고 다음을 실행합니다.
-
음소거, 음소거 해제 또는 모임에서 제거합니다.
-
비디오 스포트라이트 잠금 - 주목해야 할 대상을 제외한 모든 사용자의 비디오/사진을 끕니다.
비디오 또는 사진을 다른 창에서 보려면 비디오 갤러리 창 분리를 클릭합니다.
-
비디오 또는 사진을 크게 보려면 전체 화면 보기를 클릭합니다.
-
기본 보기로 돌아가려면 비디오 갤러리 창 원래대로를 클릭합니다.
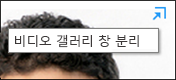
비디오 통화 응답
다른 사람이 사용자에게 전화를 걸면 화면에 알림이 표시됩니다. 다음 중 하나를 실행합니다.
-
통화를 수락하려면 사진 영역의 아무 곳이나 클릭합니다.
-
통화를 거부하고 음성 메일로 전송하려면 무시를 클릭합니다.
-
옵션을 클릭하면 다음과 같이 다른 옵션을 실행할 수 있습니다.
-
통화를 음성 메일로 전송합니다.
-
휴대폰이나 집 전화로 리디렉션합니다.
-
오디오나 비디오 대신 메신저로 회신합니다.
-
통화에 응답하지만 비디오를 시작하지 않으려면 오디오로만 응답을 클릭합니다.
-
통화를 거부하고 다른 전화도 받지 않으려면 방해 금지로 설정합니다.
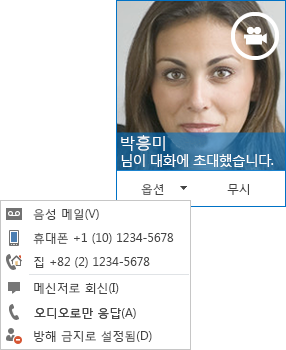
-










