Lync 모임에 비디오를 추가하여 모임 환경을 개선하고 참가자의 관심을 유도합니다. 모임 전에 카메라를 설정하고 테스트하여 준비가 제대로 되었는지 확인합니다.
카메라를 설정하고 테스트하는 방법에 대한 자세한 내용을 보려면 여기를 클릭하세요.
참고: 오디오, 프레젠테이션, 참가자, 레이아웃 등의 옵션을 포함한 Lync 회의실 기능의 개요를 보려면 Lync 회의실 소개 또는 Office 365 사용자의 회의실 세부 정보를 참조하세요.
모임에서 비디오 시작
-
카메라 아이콘 위에 커서를 놓은 후 내 비디오 시작을 클릭합니다.
-
비디오 스트리밍이 시작되고 모임의 모든 참가자에게 비디오가 표시됩니다.
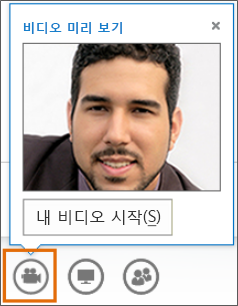
-
비디오를 종료하려면 카메라 아이콘 위에 커서를 놓은 후 옵션을 선택합니다.
-
내 비디오 중지: 자신의 비디오는 종료되지만 다른 참가자의 비디오는 계속 표시됩니다.
-
비디오 중지: 모든 비디오가 종료되지만 오디오는 계속 들립니다.
비디오 컨트롤 및 보기 사용
모임에서 레이아웃 선택을 클릭한 후 옵션을 선택합니다.
-
갤러리 보기에는 참가자의 비디오 및 모임 콘텐츠가 모두 표시됩니다.
-
발표자 보기에는 발표자의 비디오 및 모임 콘텐츠가 표시됩니다.
-
콘텐츠 보기는 모임 콘텐츠만 보여 줍니다.
-
간단히 보기에는 축소된 창에 참가자가 바둑판식으로 배열되며 모임 콘텐츠가 표시됩니다.
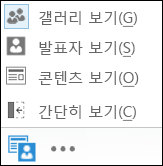
참가자를 관리하려면 참가자의 비디오 또는 사진을 마우스 오른쪽 단추로 클릭하고 다음을 선택합니다.
-
음소거, 음소거 해제 또는 모임에서 제거합니다.
-
비디오 스포트라이트 잠금 - 주목해야 할 대상을 제외한 모든 사용자의 비디오 또는 사진을 끕니다.
-
갤러리에 고정 - 고정 해제될 때까지 참가자가 갤러리 보기에 계속 표시됩니다.
모임 외부에서 비디오 창을 보려면 비디오 갤러리 창 분리를 클릭합니다.
-
비디오를 크게 보려면 전체 화면 보기를 클릭합니다.
-
기본 보기로 돌아가려면 비디오 갤러리 창 원래대로를 클릭합니다.
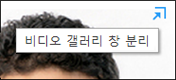
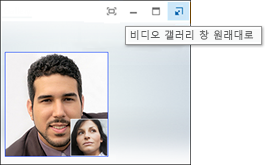
참고: 원격 환경에서 Lync를 사용하는 경우에는 다중 보기 비디오를 사용할 수 없습니다. 자세한 내용은 VDI 환경에서 Lync 2013 사용을 참조하세요. Office 365 사용자는 VDI를 사용할 수 없습니다.










