참고: Loop에서 모든 Copilot의 기능을 사용하려면 Microsoft 365 Copilot 서라이선스가 필요합니다. Copilot 콘텐츠를 공유하여 라이선스가 없는 Loop 사용자와 공동 작업할 수 있습니다.
Copilot 결과가 원하는 결과가 아닌 경우 텍스트를 용도 변경하거나 구체화하는 것이 좋습니다. Loop의 Copilot로. Copilot에 의해 생성된 출력을 검토하고 수정하여 올바른지 확인할 수 있습니다.
-
생성된 콘텐츠의 가장 오른쪽 맨 위에 있는 Copilot 버튼을 선택하고 텍스트 상자에 직접 입력합니다.
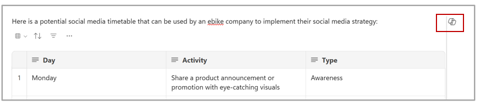
-
톤, 길이 또는 형식을 변경할 수 있습니다. 예를 들어:
-
톤 변경: Copilot에게 "이 텍스트를 전문가가 얘기하는 것 같이 만들어줘" 또는 "이 소리가 흥을 돋구도록 만들어줘"와 같이 요청합니다.
-
길이 변경: Copilot에게 "이 텍스트를 더 짧게 만들어줘" 또는 "이 텍스트를 더 길게 만들어줘"와 같이 요청합니다.
-
형식 변경: Copilot에게 "텍스트를 머리글로 만들어줘" 또는 "이모지를 위해 표 열을 추가해줘"와 같이 요청합니다.
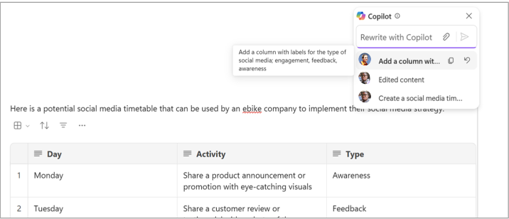
팁: 프롬프트를 작성할 때 반드시 컨텍스트를 제공하고, 원하는 내용을 구체적으로 설명하고, 공통 언어를 사용합니다. 영감을 얻으려면 Loop 프롬프트에서 Copilot을 사용합니다.
-
-
화살표 을(를) 선택하여 프롬프트를 Copilot에게 보냅니다. Copilot은(는) 결과를 생성합니다.
-
가장 최근 프롬프트의 결과를 실행 취소하려면 이전 프롬프트 옆에 있는 실행 취소를 선택합니다.
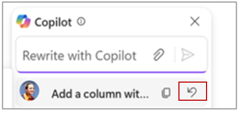
더 알아보세요
Microsoft Copilot은 어디서 받을 수 있나요?











