사이트에 최신 페이지를 추가하면 페이지의 구성 요소인 웹 파트를 추가하고 사용자 지정합니다.
페이지에서 추천하거나 홍보하려는 책이 있나요? Kindle 인스턴트 미리 보기 웹 파트를 사용하여 Kindle 책의 미리 보기를 쉽게 공유할 수 있습니다. 이 웹 파트를 사용하려면 미리 볼 책의 포함 코드를 가져와야 합니다. 이 작업을 수행하는 방법을 알아보려면 Kindle 인스턴트 미리 보기 사이트를 참조하세요.
참고 사항:
-
일부 기능은 대상 릴리스 프로그램을 옵트인한 조직에 점진적으로 도입됩니다. 즉, 이 기능이 아직 표시되지 않거나 도움말 문서에 설명된 것과 다를 수 있습니다.
-
웹 파트 도구 상자에 이 웹 파트가 표시되지 않으면 관리자가 사용하지 않도록 설정했을 수 있습니다.
-
Kindle 인스턴트 미리 보기 웹 파트는 SharePoint Server 2019 사용할 수 없습니다.
Kindle 인스턴트 미리 보기 웹 파트 추가
-
편집 모드가 아직 없는 경우 페이지 오른쪽 위에서 편집 을 클릭합니다. 오른쪽에 있는 도구 상자(

-
모든 웹 파트 보기를 선택한 다음, 웹 파트 목록에서 Kindle 인스턴트 미리 보기를 선택하거나 끌어서 놓습니다.
-
미리 보기 추가를 클릭합니다.
-
속성 편집(

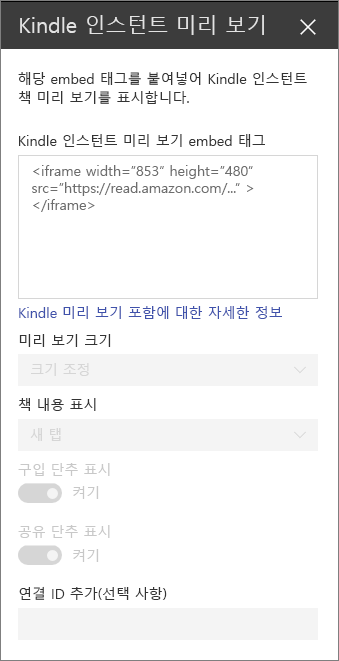
-
원하는 옵션을 설정합니다.
-
미리 보기 크기
-
책 콘텐츠 표시(배치 또는 새 탭)
-
구매 단추 표시
-
공유 단추 표시
-
연결 ID(선택 사항) - Amazon Associates 프로그램의 일부인 경우 이를 추가합니다.
-
참고: SharePoint PowerShell에 익숙한 관리자는 명령 Set-SPOTenant [-DisabledWebPartIds <Guid>]사용하여 웹 파트 도구 상자에서 이 웹 파트를 숨길 수 있습니다. 자세한 내용은 Set-SPOTenant에 대한 PowerShell 참조 를 참조하세요.










