OneDrive 앱으로 화이트보드, 명함 또는 문서를 스캔하고 나중에 사용할 수 있도록 OneDrive 자동으로 저장할 수 있습니다.

-
OneDrive 앱에서

-
오른쪽 위 모서리에 있는 플래시 아이콘을 탭하여 적절한 플래시 설정을 선택합니다(켜기, 끄기, 자동 또는 손전등).
-
항목을 스캔하려면 화이트 보드, 문서, 명함 혹은 사진을 선택한 다음 흰색 원 아이콘을 탭합니다. (작은 화면에서는 사진 옵션을 보려면 왼쪽으로 살짝 밀어야 합니다.)
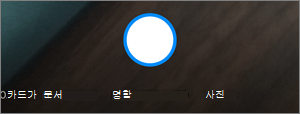
팁:
-
iOS 11.31.5 이상에서는 여러 검사를 단일 PDF로 결합하는 데 도움이 되는 다중 페이지 검사 옵션이 있습니다. 이 옵션을 사용하려면 추가를 탭한 다음, 다음 문서를 검사합니다.
-
다중 페이지 검사를 수행할 수 있는 최대 페이지/이미지 수는 30개입니다.
-
-
항목을 검사한 후에는 자르거나, 텍스트를 추가하거나 텍스트의 일부를 강조 표시할 수 있습니다. (이미지가 마음에 들지 않으면 왼쪽 상단의 왼쪽 화살표 아이콘을 탭하여 스캔을 삭제하고 다시 시도하십시오.)
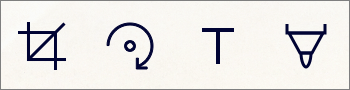
아래쪽에 있는 필터를 탭하여 이전에 선택한 필터(화이트 보드, 문서, 명함 또는 사진)를 수정하거나 모드(조명 조정 및 회색 명암)를 변경할 수도 있습니다.
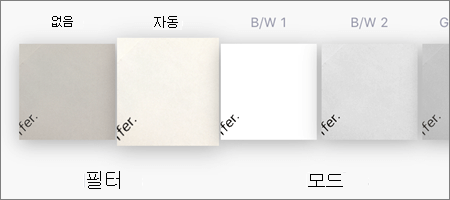
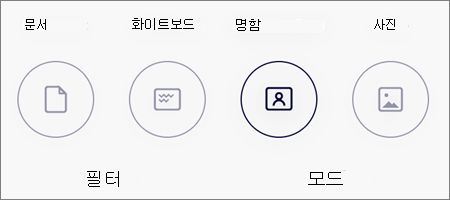
-
항목 편집을 완료하고 나면 완료를 탭하고 파일 이름을 입력한 다음 저장을 탭합니다.
참고: 파일은 자동으로 PDF 파일로 저장됩니다.
추가 지원
|
|
고객 지원팀에 문의 Microsoft 계정 및 구독에 대한 도움이 필요한 경우, 계정 및 청구 도움말을 방문하세요. 기술 지원을 받으려면 Microsoft 지원에 문의로 이동하여 문제를 입력하고 도움말 보기를 선택하세요. 그래도 도움이 필요한 경우 모바일 장치를 흔들고 문제 보고를 선택합니다. |











