이 항목에서는 수식에 INDEX 및 MATCH 함수를 함께 사용할 때 #VALUE! 오류가 발생하는 일반적인 시나리오를 설명합니다. INDEX 및 MATCH 조합을 사용하는 가장 일반적인 이유 중 하나는 조회 값이 255자를 초과하는 경우와 같이 VLOOKUP을 사용할 수 없는 시나리오에서 값을 조회하려는 경우입니다.
문제: 수식이 배열로 입력되지 않음
값을 검색하려면 MATCH와 함께 INDEX를 배열 수식으로 사용하는 경우 수식을 배열 수식으로 변환해야 합니다. 그렇지 않으면 #VALUE! 오류를 반환합니다.
용액: INDEX 및 MATCH를 배열 수식으로 사용해야 하므로 Ctrl+Shift+Enter를 눌러야 합니다. 그러면 수식이 자동으로 중괄호 {}로 묶입니다. 직접 입력하면 Excel에서 수식이 텍스트로 표시됩니다.
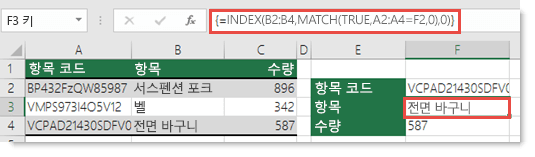
참고: 현재 버전의 Microsoft 365가 있는 경우 출력 셀에 수식을 입력한 다음 Enter 키를 눌러 수식을 동적 배열 수식으로 확인할 수 있습니다. 그렇지 않으면 먼저 출력 셀을 선택하고 출력 셀에 수식을 입력한 다음 Ctrl+Shift+Enter 를 눌러 수식을 레거시 배열 수식으로 입력해야 합니다. Excel에서는 수식의 시작과 끝에 중괄호가 삽입됩니다. 배열 수식에 대한 자세한 내용은 배열 수식 지침 및 예제를 참조하세요.
추가 지원
언제든지 Excel 기술 커뮤니티에서 전문가에게 문의하거나 커뮤니티에서 지원을 받을 수 있습니다.










