Google Play 스토어에서 Office 앱을 다운로드하는 동안 임의의 숫자가 포함된 오류가 나타날 수 있습니다. Google Play 팀은 이 문제에 대해 알고 있으며 문제를 해결하기 위해 노력하고 있습니다. 문제가 해결되기 전까지 아래의 자세한 내용을 살펴보고 권장 해결 방법을 시도해 보세요.
Google Play 스토어 오류란?
일반적으로 Google Play 스토어 오류에는 임의의 숫자가 포함되며, Google Play 스토어에서 앱을 다운로드하는 동안 발생합니다. 이러한 오류는 Google Play 스토어 업데이트, Google 캐시 문제, Google Play 스토어에 저장된 데이터 문제, Google 계정 문제로 인해 발생할 수 있습니다.
다음은 가장 일반적인 Google Play 스토어 오류의 일부입니다.
-
Google Play 스토어 오류 코드 18
-
Google Play 스토어 오류 코드 20
-
Google Play 스토어 오류 코드 103
-
Google Play 스토어 오류 코드 194
-
Google Play 스토어 오류 코드 492
-
Google Play 스토어 오류 코드 495
-
Google Play 스토어 오류 코드 505
-
Google Play 스토어 오류 코드 506
-
Google Play 스토어 오류 코드 509
-
Google Play 스토어 오류 코드 905
Google Play 스토어 오류 해결
Google Play 스토어 오류를 해결하려면 다음 해결 방법을 시도해 보세요.
Google Play 스토어 캐시 지우기
-
장치에서 설정 메뉴를 엽니다.
-
앱 또는 응용 프로그램 관리자로 이동합니다. (이 옵션은 사용 중인 장치에 따라 다를 수 있습니다.)
-
모든 앱으로 스크롤한 다음 Google Play 스토어 앱으로 스크롤합니다.
-
앱 세부 정보를 열고 강제 종료 단추를 탭합니다.
-
캐시 지우기 단추를 탭합니다.
-
위의 단계를 반복합니다. 이때 3단계에서 Google Play 스토어는 Google Play 서비스가 됩니다.
-
앱 다운로드를 다시 시도합니다.
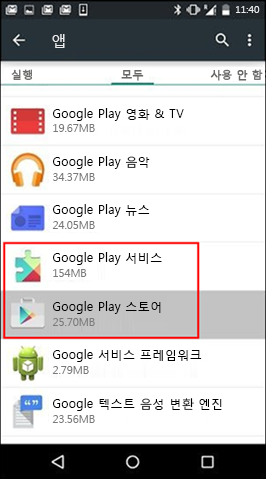
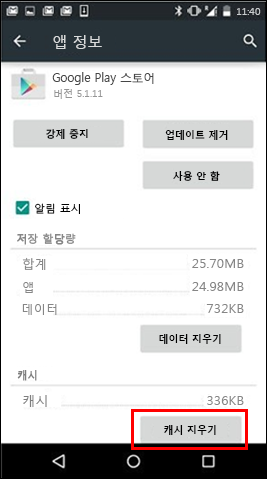
Google Play 스토어 데이터 지우기
Google Play 스토어 및 Google Play 서비스의 캐시를 지워도 문제가 해결되지 않으면 Google Play 스토어의 데이터를 지워 봅니다.
-
장치에서 설정 메뉴를 엽니다.
-
앱 또는 응용 프로그램 관리자로 이동합니다. (이 옵션은 사용 중인 장치에 따라 다를 수 있습니다.)
-
모든 앱으로 스크롤한 다음 Google Play 스토어 앱으로 스크롤합니다.
-
앱 세부 정보를 열고 강제 종료 단추를 탭합니다.
-
데이터 지우기 단추를 탭합니다.
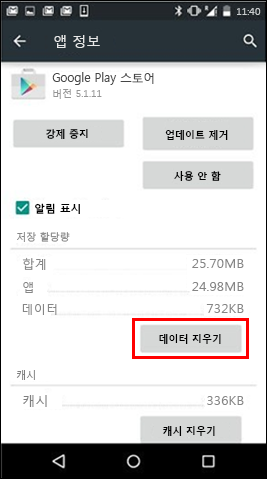
캐시 및 데이터를 지우면 Google Play 스토어 오류가 해결되어야 합니다. 그렇지 않으면 다음 단계를 수행합니다.
Google 계정 제거 및 다시 추가
캐시 및 데이터를 지워도 문제가 해결되지 않으면 Google 계정을 제거하고 장치를 다시 시작한 다음 Google 계정을 다시 추가합니다.
-
장치에서 설정 메뉴를 엽니다.
-
계정 아래에서 제거할 계정의 이름을 탭합니다. Google 계정을 사용 중인 경우 Google을 탭한 다음 계정을 탭합니다.
-
화면의 오른쪽 위 모서리에 있는 메뉴 아이콘을 탭합니다.
-
계정 제거를 탭합니다.
-
장치를 다시 시작하고 계정을 다시 추가합니다. 그런 다음 앱을 다운로드합니다.
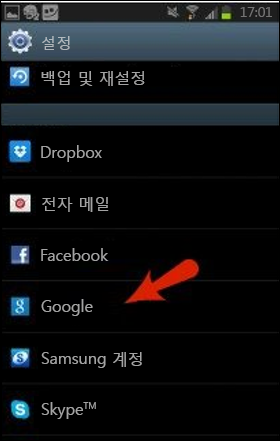
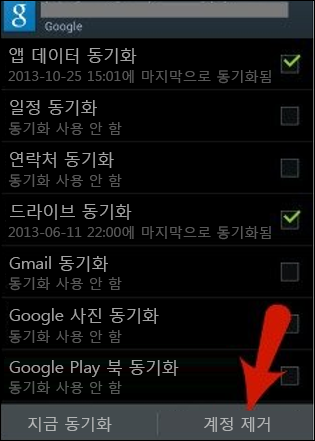
추가 도움말
위 방법으로 오류가 해결되지 않는다면 다음을 참조하세요.










